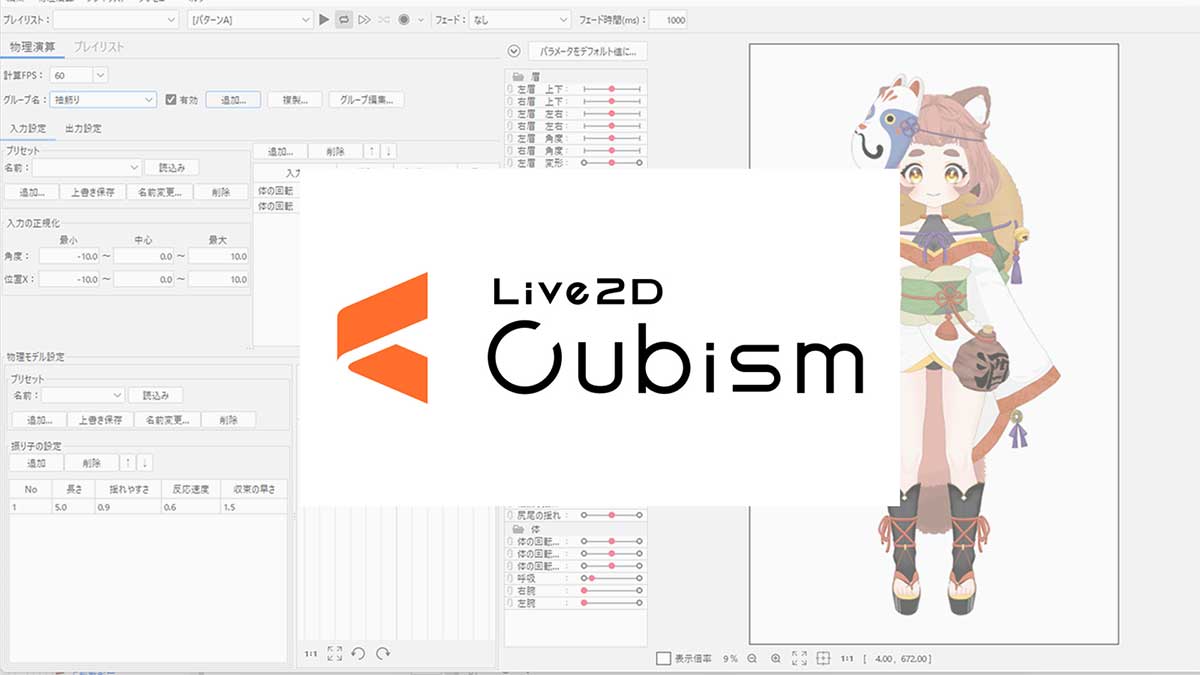Live2Dでデフォーマのはみ出しをチェックして修正する方法
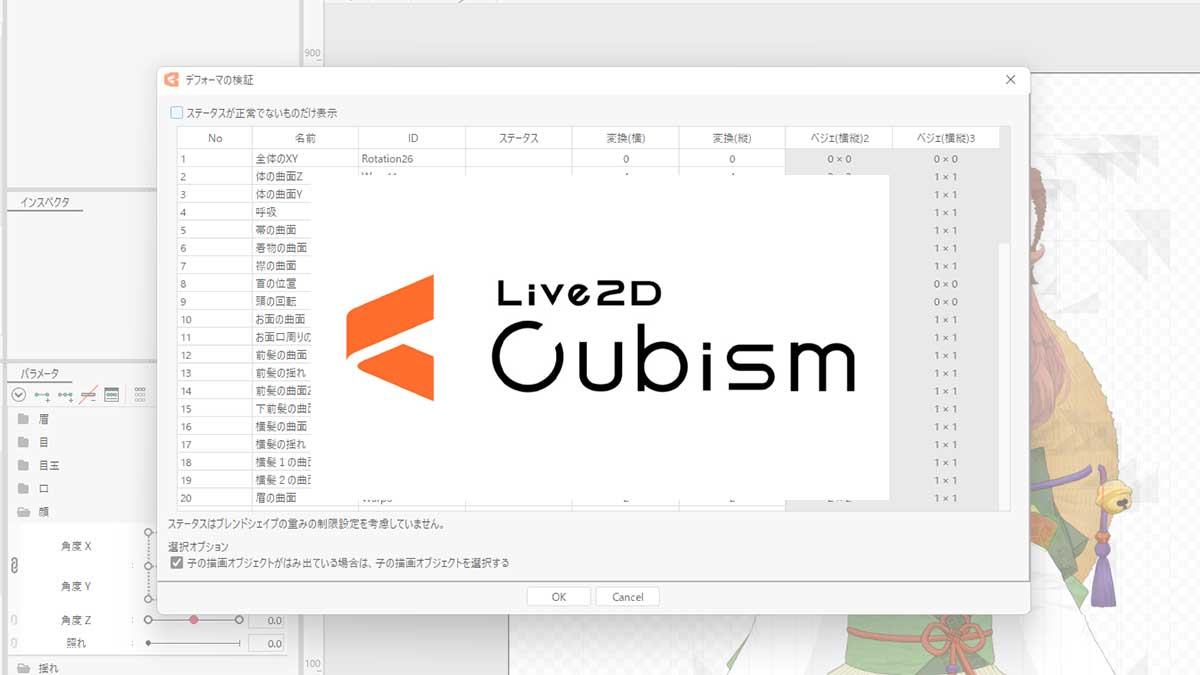

モデリングが完成したー!

おめでとー!
ちゃんとステータスが正常かチェックした?

ステータスが正常?チェック?なにそれ!?

アラートが出てきてくれるわけじゃないからわからないよね!
Live2D Cubismでデフォーマを作る時、子デフォーマやアートメッシュの頂点が親デフォーマからはみ出さないようにする必要があります。
親デフォーマからはみ出すことでステータスが正常ではなくなります。
ステータスが正常でないと、モデルを動かす時に負荷がかかりデータが重くなってしまいます。
データが重くなることで、モデルがうまく動かなくなる……なんてことも!
この記事では、Live2D Cubismでデフォーマのはみ出しをチェックする方法と、ステータスが正常でなかった時の修正方法を画像付きで紹介します。
- Live2D Cubismでデフォーマのはみ出しをチェックしたい人。
- デフォーマのはみ出しを修正したい人。

Live2Dでデフォーマのはみ出しをチェックする方法
まずはステータスが正常かどうかチェックする方法を……!
チェックする方法
- メニューバーのモデリングからデフォーマを選択する。
- デフォーマ内の『デフォーマの検証』をクリック。
- 出てきたポップアップの上部にあるボックスにチェックを入れる。
- 異常があるものが表示される。
メニューバーのモデリングからデフォーマを選択
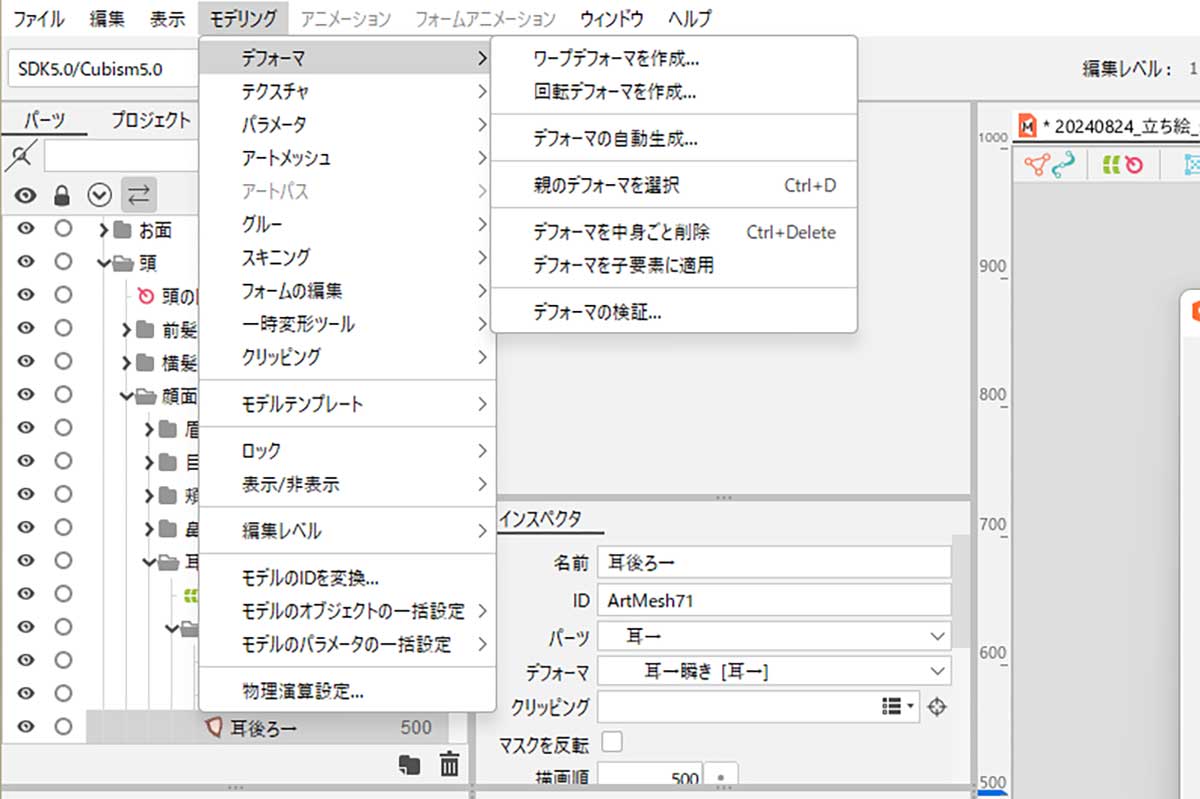
デフォーマ内の『デフォーマの検証』をクリック
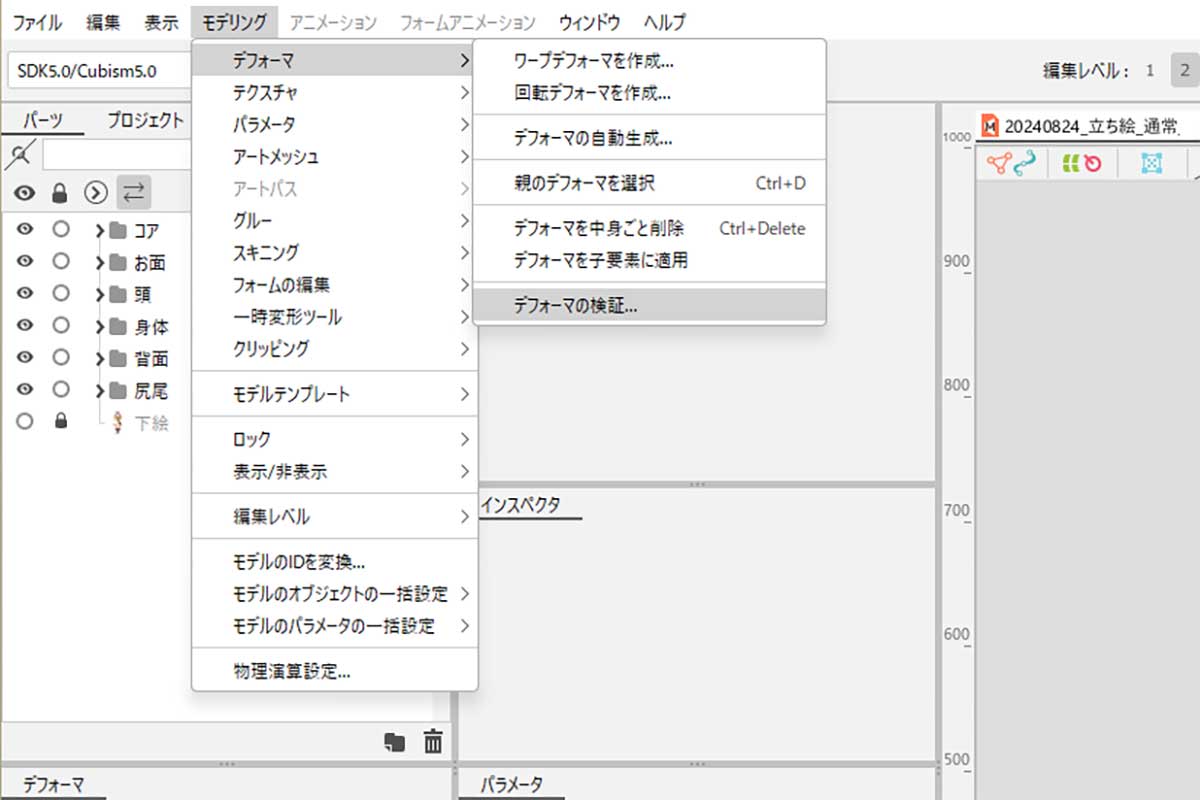
出てきたポップアップの上部にあるボックスにチェックを入れる
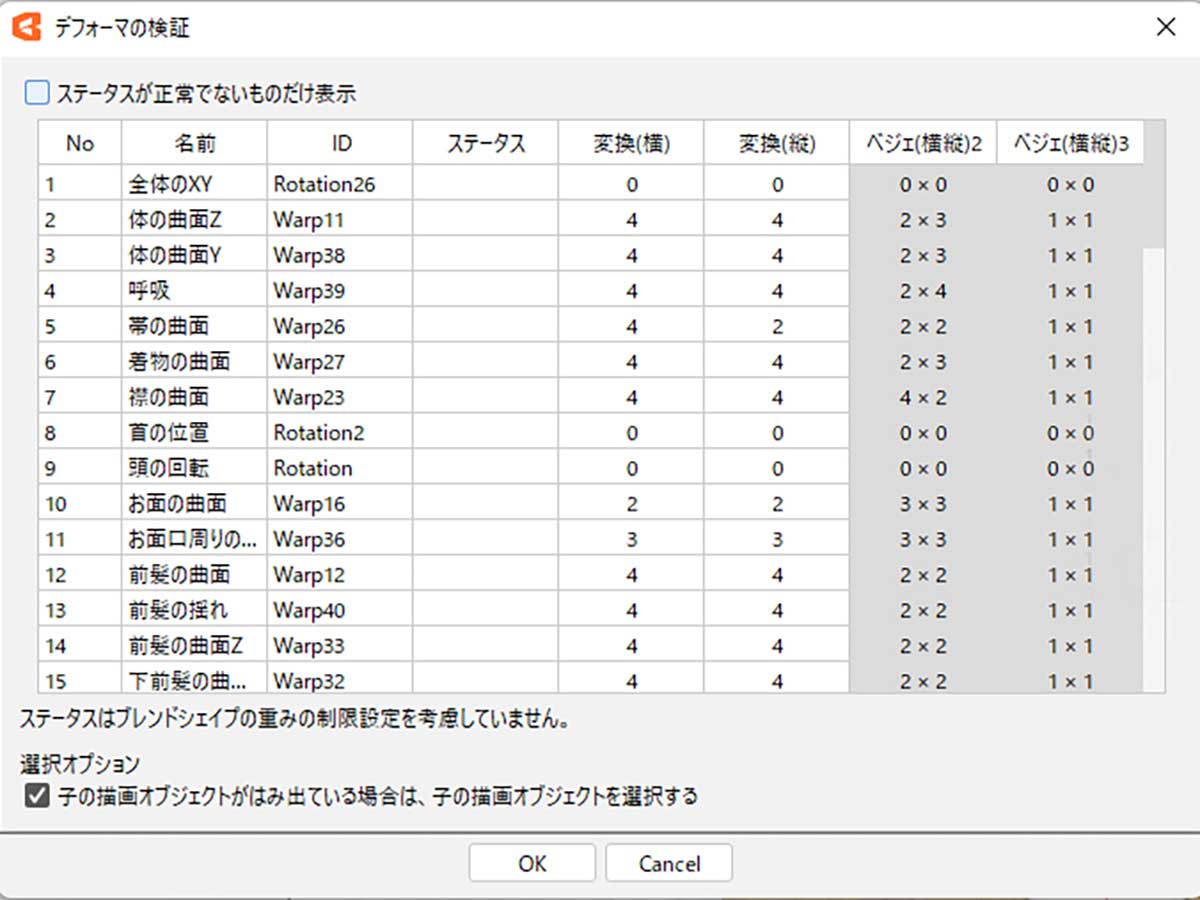
出てきたポップアップウィンドウ上部に、『ステータスが正常でないものだけ表示』というチェックボックスをクリックしてチェックを入れる。
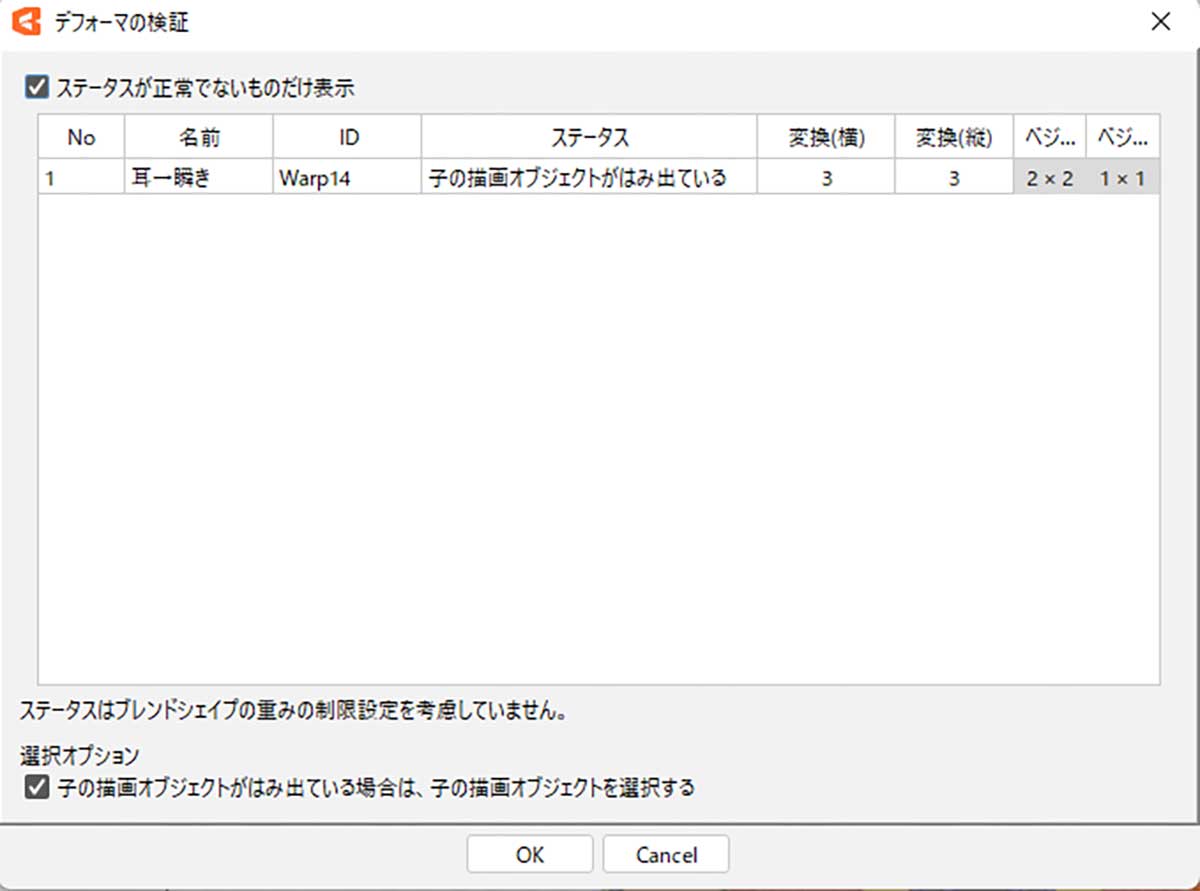
チェックボックスにチェックを入れることで、異常があるものがけが表示されるようになります。
ステータス部分に異常の種類が書かれているので確認しましょう。
異常がない時はこうなります!
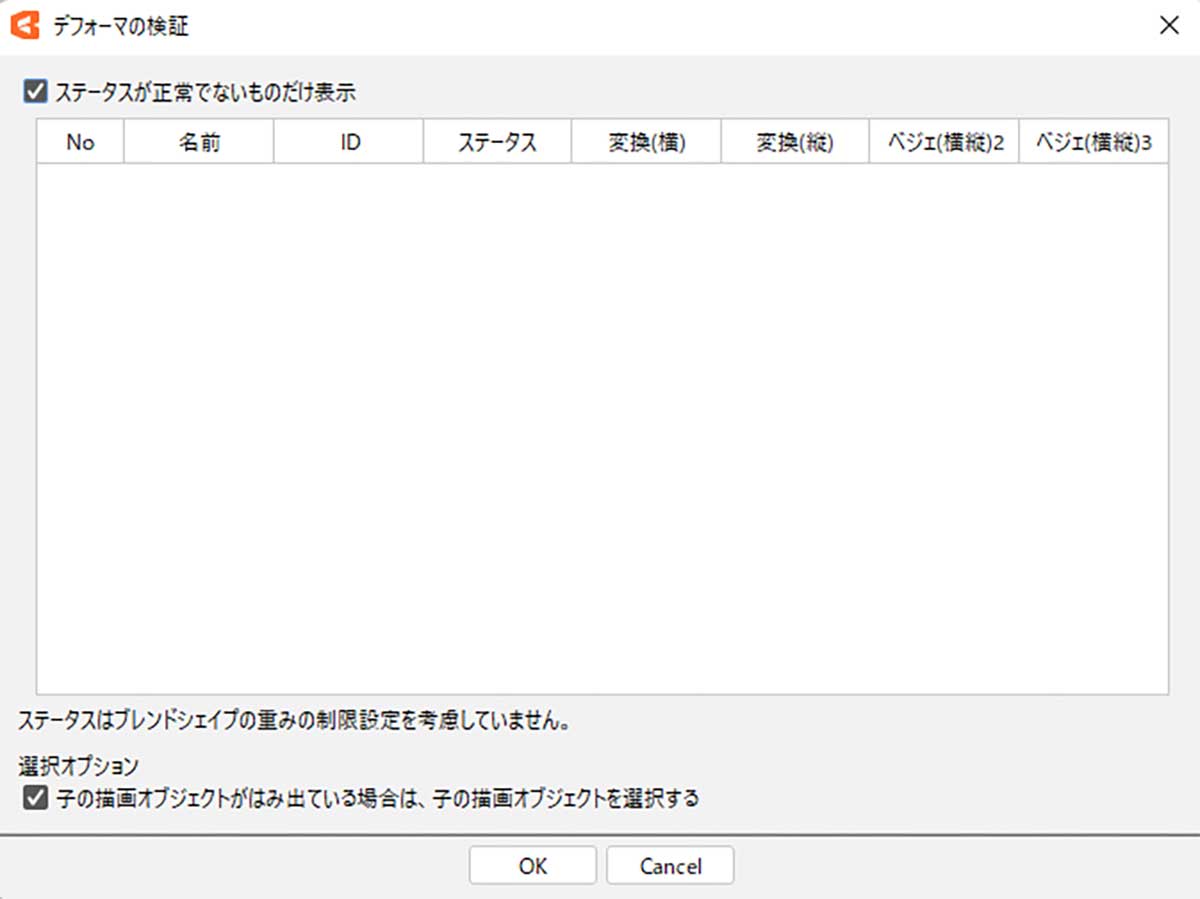
デフォーマのはみ出しを修正する方法
デフォーマの検証でわかる異常ステータスは3つ。
それぞれの修正方法を紹介します。
異常ステータス
- 『親からはみ出ている』と表示される。
- 『子の描画オブジェクトがはみ出ている』と表示される。
- 過剰なベジェ分割数が赤く表示される
親からはみ出ている場合の修正方法
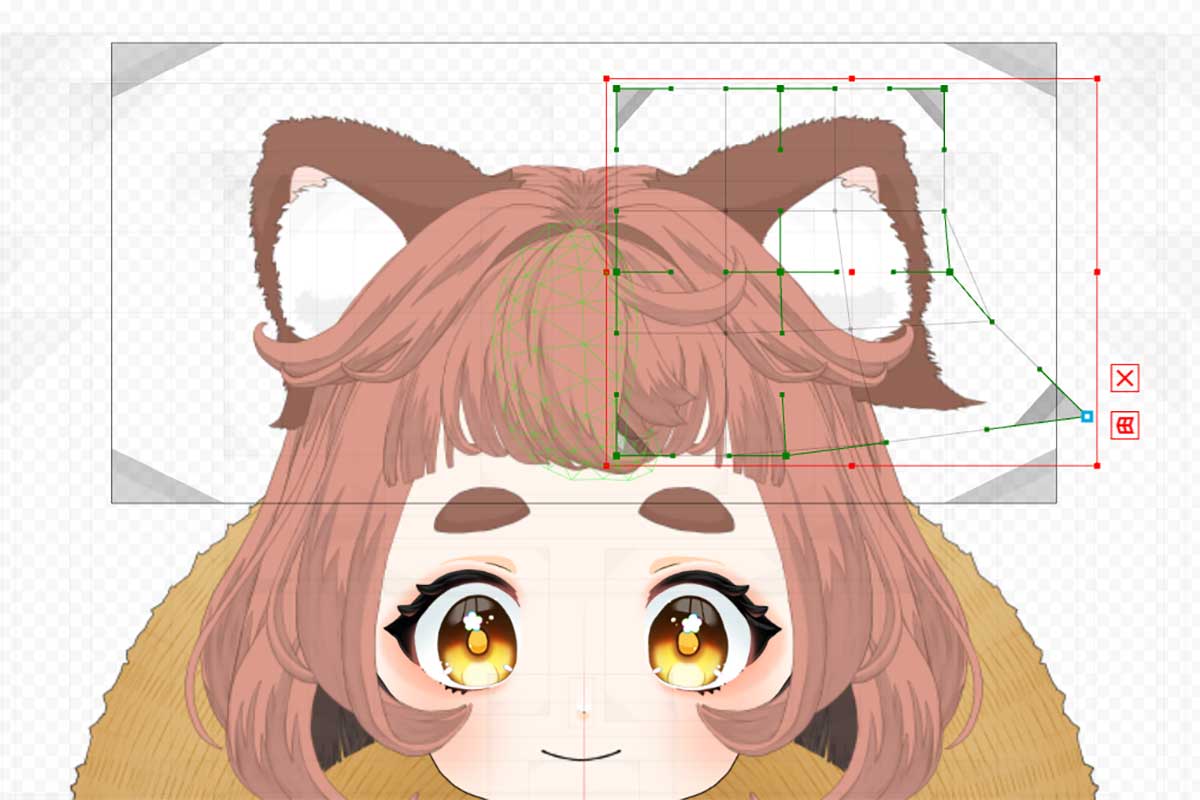
ステータスの箇所に『親からはみ出ている』と表示されている場合の修正方法です。
親からはみ出ている場合の修正方法
- はみ出してしまっているデフォーマ(=A)を選択。
- Aを選択した状態で新しくワープデフォーマ(=B)を作成。
- BをCtrlキーを押しながらAがはみさないサイズまで大きさを調整する。
- 元々あったAの親デフォーマ(=C)を選択。
- メニューバーからモデリング→デフォーマを選択。
- 『デフォーマを子要素に適用』をクリック。
- Cが削除され、大きく調整されたBがAの親となります。

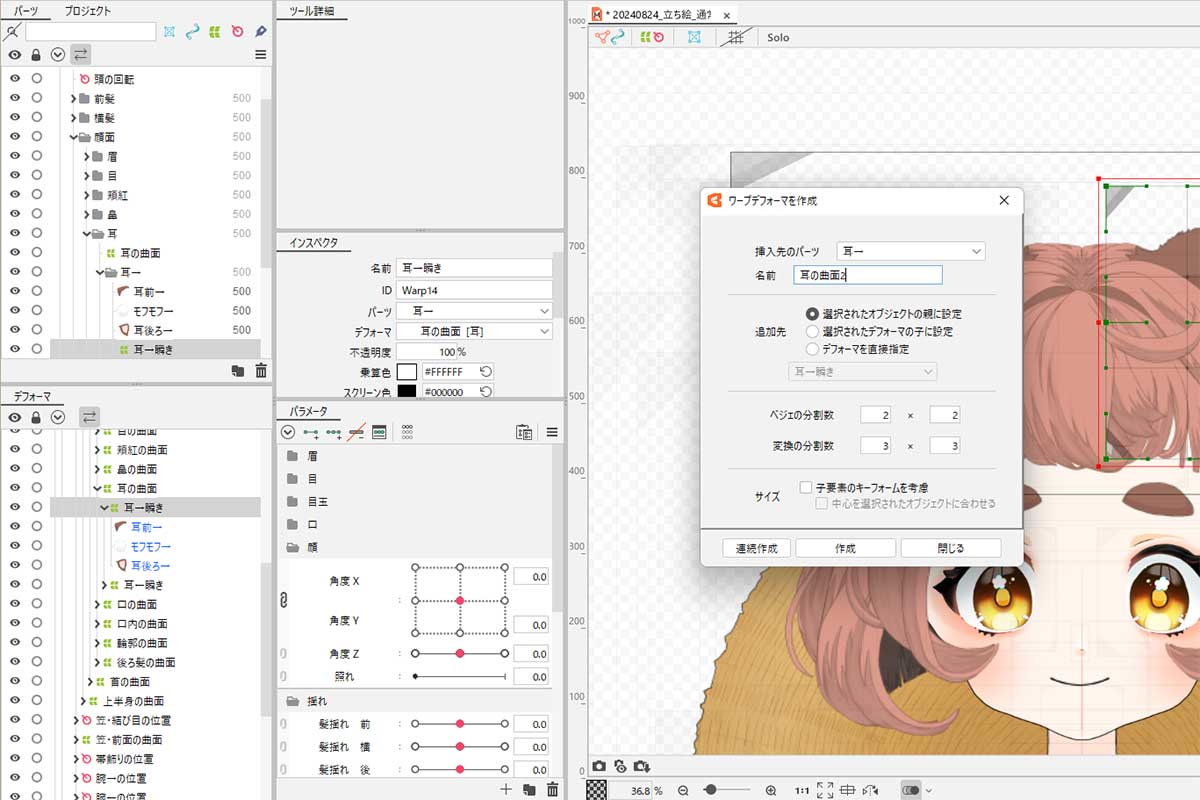
新しく作るワープデフォーマ(=B)は、元々はみ出したデフォーマ(=A)が入っていた親のデフォーマ(=C)と入れ替えます。
そのためBの名前は、C’のようにあとで置き換えがしやすいようにしておきましょう。
今回私は、デフォーマの名前を、A『耳→瞬き』、B『耳の曲面2』、C『耳の曲面2』としています。
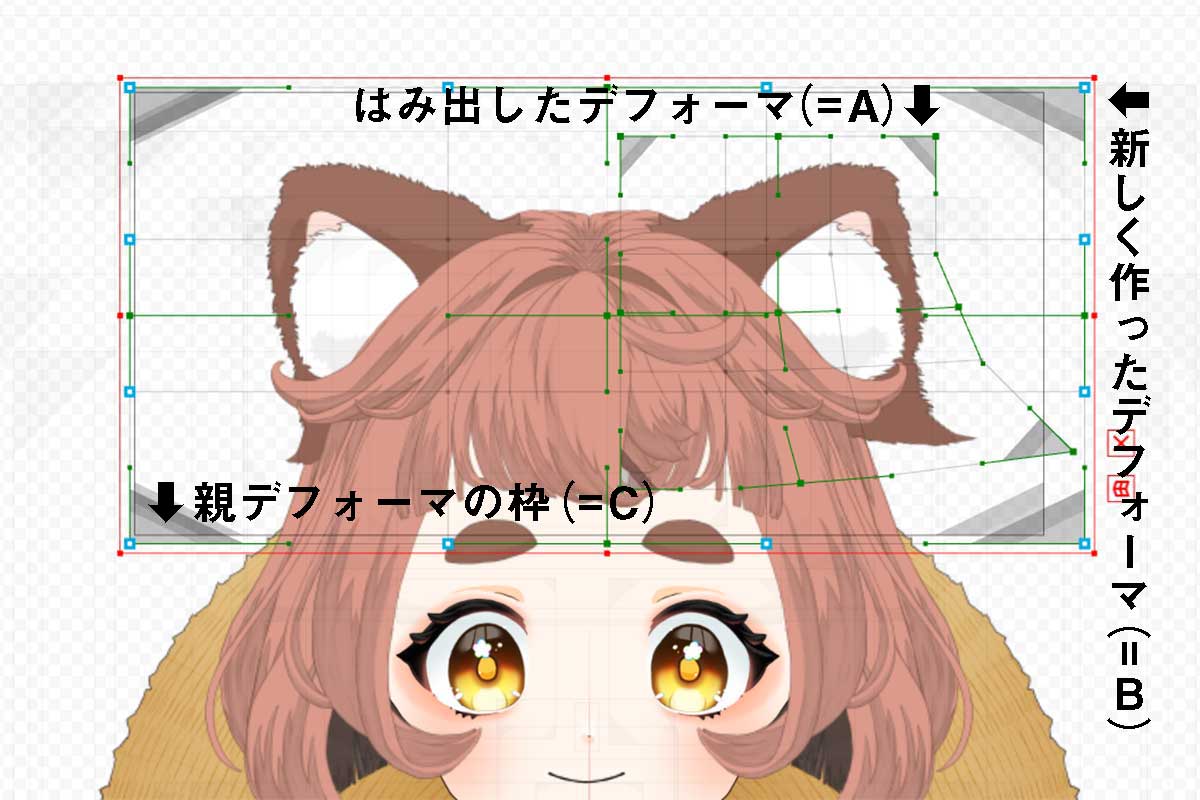
新しく作ったワープデフォーマ(=B)の中身は空の状態です。
空のデフォーマはサイズ変更ができます。
Ctrlキーを押しながら、はみ出したデフォーマ(=A)がはみ出さなくなるサイズまでBの大きさを調整します。
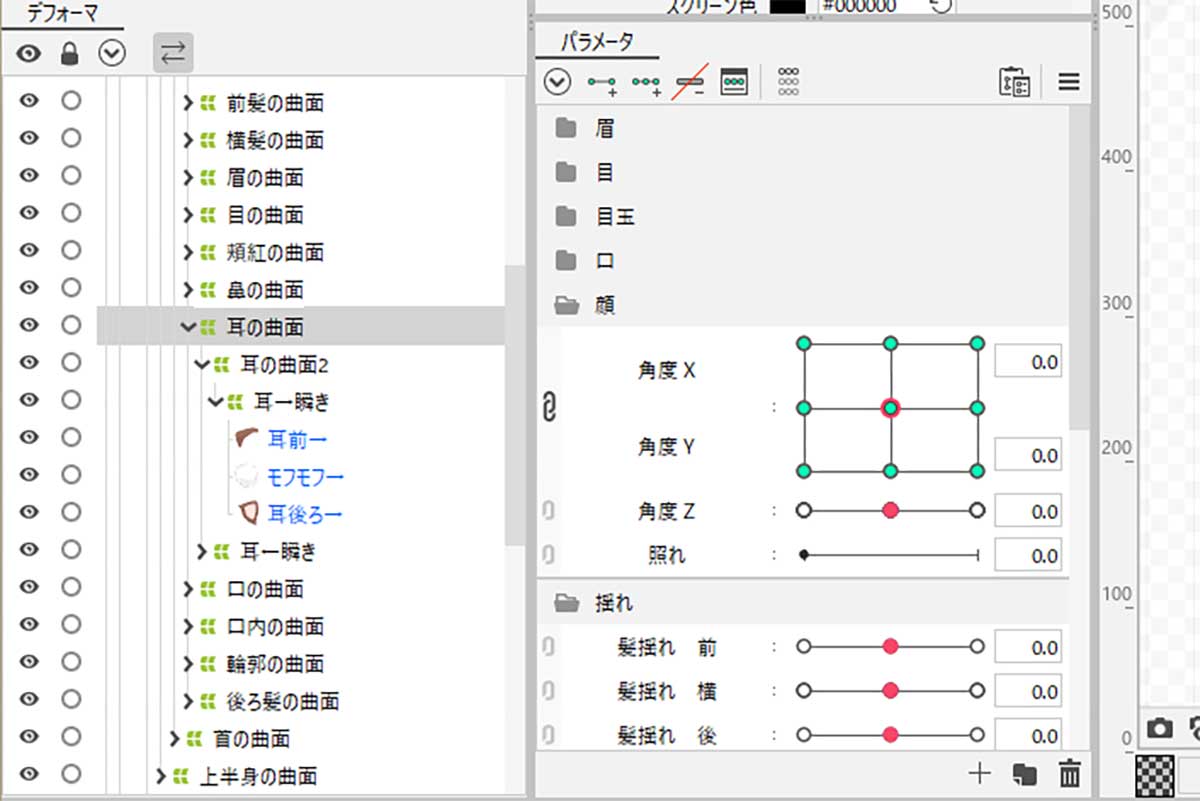
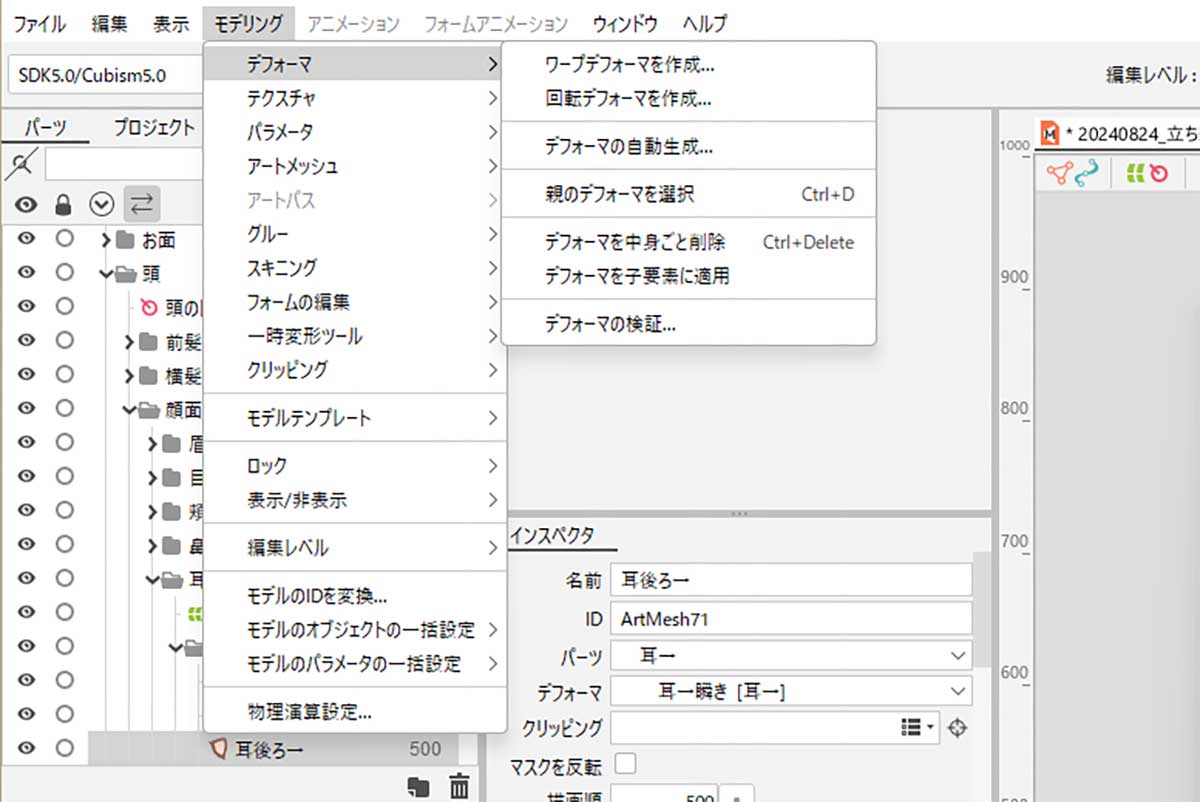
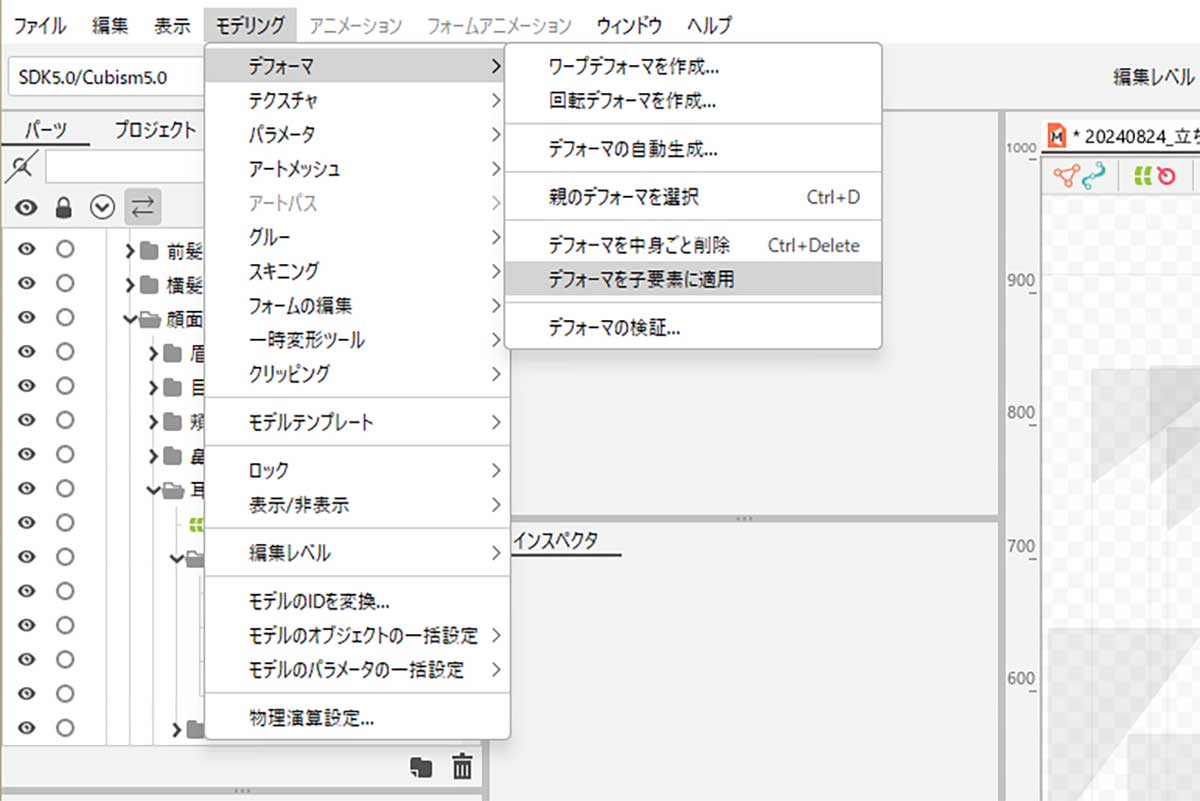

『デフォーマを子要素に適用』をクリックすることで、親のデフォーマ(=C)が、新しく作ったワープデフォーマ(=B)に置き換わり、はみ出していた部分がうまく収まり、正常なステータスになります。
子の描画オブジェクトがはみ出ている場合の修正方法
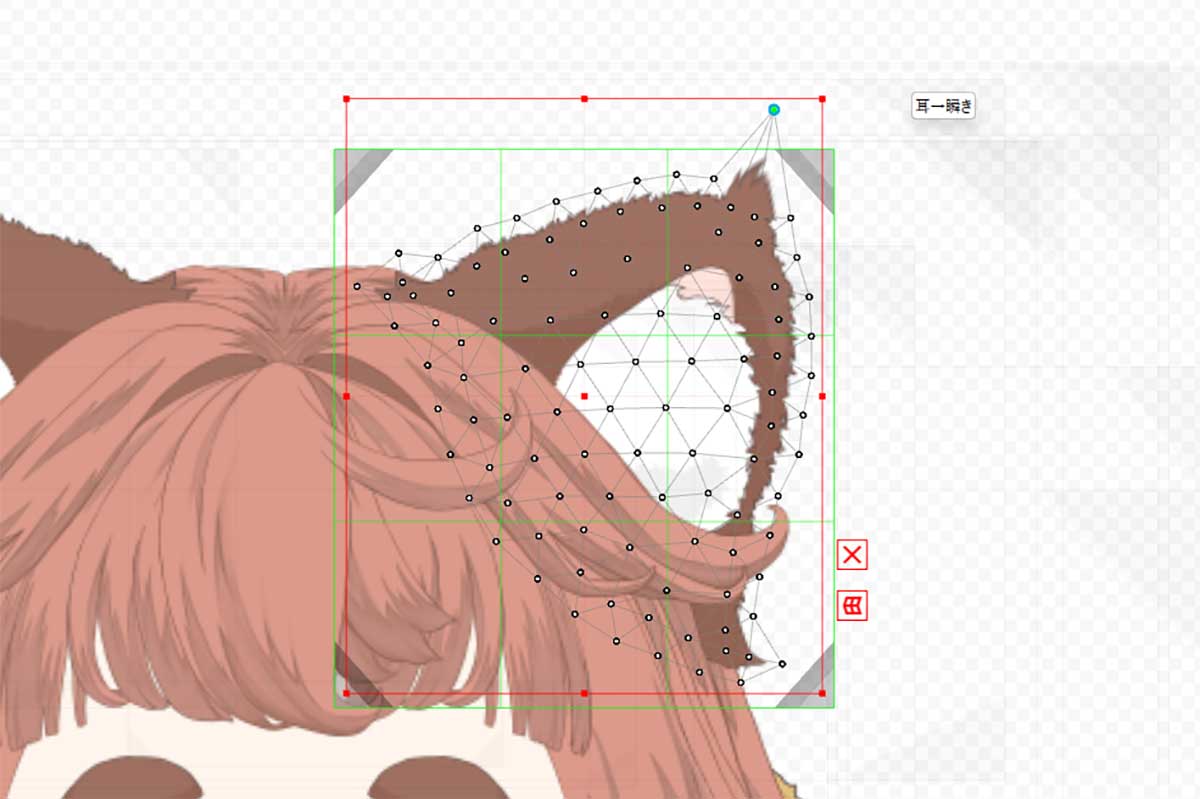
子の描画オブジェクトがはみ出ている場合も、親からはみ出ている場合とやることは同じ。
はみ出したものがデフォーマなのか、その下の階層のアートメッシュなのかの違いです。
アートメッシュの場合、頂点をずらすことでステータス異常が解消される場合もあります。
形を変えずに頂点がずらせる場合は、その対応でも問題ありません。
過剰なベジェ分割数が赤く表示される場合の修正方法
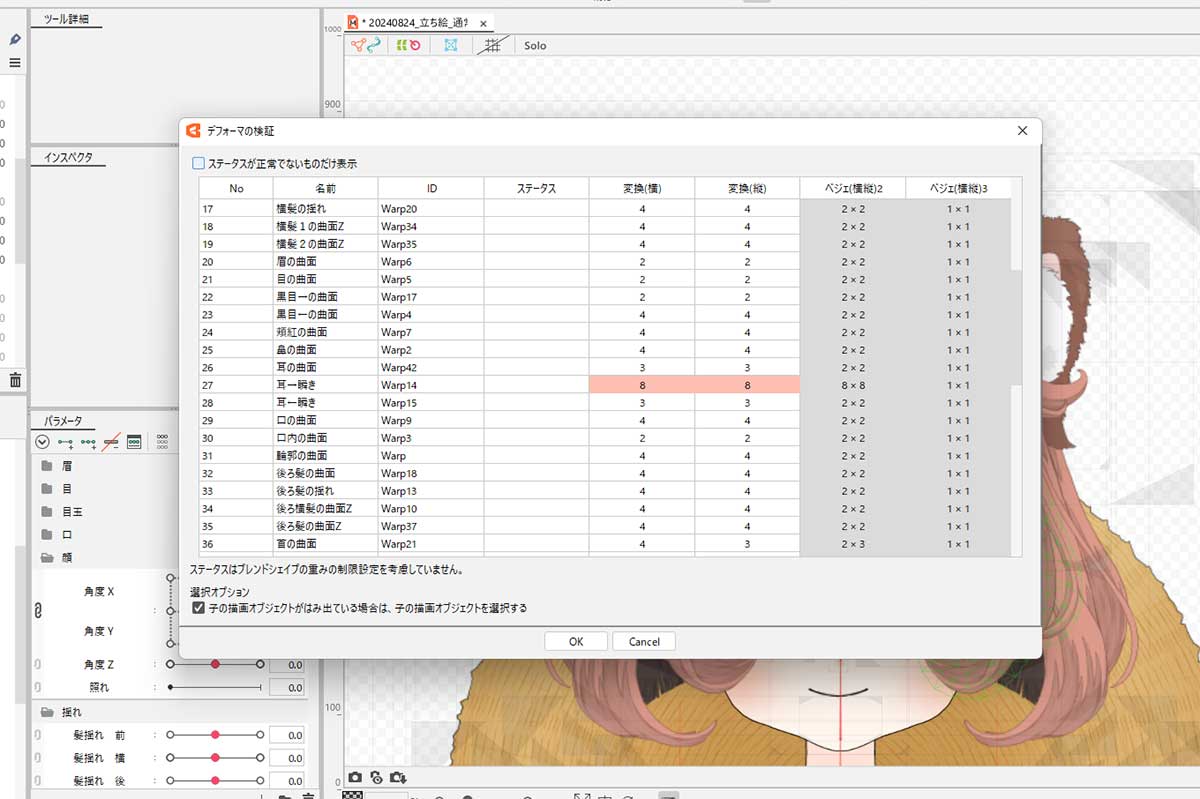
ベジェ分割数は、デフォーマの検証で『ステータスが正常でないものだけ表示』にチェックを入れても出てきません。
なのでベジェ分割数は、チェックボックスを外して一覧でみてください。
変換数に異常がある部分は赤く表示されます。
異常がある項目は、インスペクタの数値を変えれば、一覧表に反映されます。
ベジェ分割数はいつでも変更できるので、綺麗な動きが作れたら、数値を下げるようにするがオススメです。
ベジェの分割数
ベジェの分割数は、編集できるコントロールポイントで区切られた分割数を表します。数が多いほど細かな変形ができます。
通常は「2 × 2」~「3 × 3」などを使用します。
変換の分割数
横 × 縦の分割数を設定します。数が多いほどデフォーマの形に沿った変形になります。多くても「5 × 5」に留めるのがオススメ。
さいごに
異常があるデータは、計算処理が多くなりデータが重くなります。
自分で使う場合も、人から依頼された場合も綺麗なデータを作って、モデルがスムーズに動けるよう心がけるといいですよね!

記事が更新できたらX(旧Twitter)でもお知らせするので、フォローしてもらえると嬉しいです!
-fin-