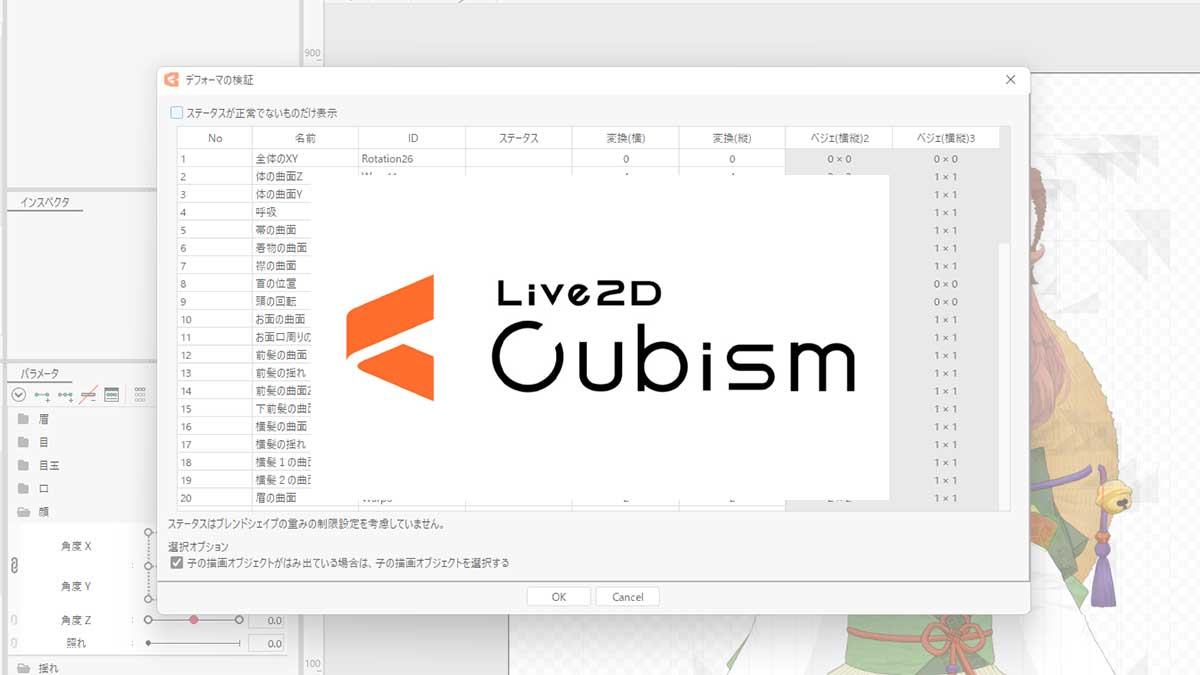Live2Dで物理演算を設定する方法を画像付きでわかりやすく紹介
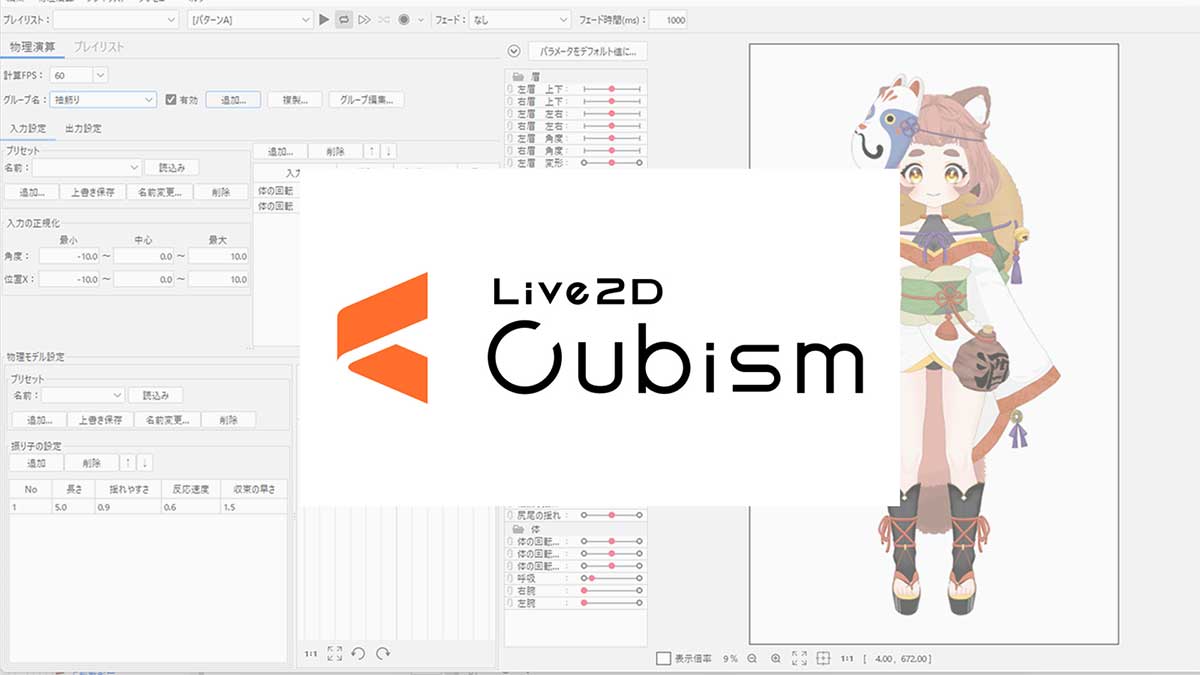

Live2D Cubismで物理演算を設定したいんだけど、どうやってするの?

思ったより簡単に設定できたから、画像付きで紹介するね!

そんな簡単なことなの?!難しい設定が必要なのかとお

物理演算って聞くと難しく感じるけど、ポチポチっとクリックしてくだけで簡単にできたから安心して!
Live2Dを触るようになってからよく耳にするようになった物理演算。
理系的な雰囲気が出る言葉だからこそ、難しいのではないかととっつきにくいイメージを持ってしまいました。
ですが実際触ってみると難しいことはなく、揺れを簡単に反映できることに感動しています。
この記事では、実際にモデルに物理演算の設定を行う方法を画像付きで紹介します。
- Live2D Cubismで物理演算の設定をしたい人
Live2Dの物理演算とは
物理演算とは、かの有名な偉人・ニュートンが確立した『運動の法則』に従って物の動きをコンピューター上でシミュレーションするプログラムのことです。
運動の法則とは
- 慣性の法則:外からの力を受けない限り、物体は永遠に静止または等速直線運動を続ける。
- ニュートンの運動方程式:運動の変化(加速度)は、加えられる力と同じ方向に起こり、力の大きさに比例し物体の質量に反比例する。
- 作用反作用の法則:物体が他の物体に力を及ぼすとき、他の物体から同じ大きさの逆向きの力を受ける。
難しい物理の話は置いておいて、Live2D Cubismの物理演算はそういった法則をコンピューター内で計算して自動設定してくれますよ!といった機能です。
Live2Dの物理演算を設定する前の下準備
Live2D Cubismの物理演算を設定する前にする下準備は2つ。
1つは物理演算の設定を付与するためのパラメータを作ること。
そしてもう1つはデフォーマの検証。
物理演算の設定をする段階は、ある程度モデルの動きをつけた後なので、全体の流れの中でも仕上げの段階です。

デフォーマのステータスが正常でないと、負荷がかかりデータが重くなると言われています。
最後の仕上げに、不備がないかの確認をしておくのをオススメします。
揺れのパラメーターを個別で作る
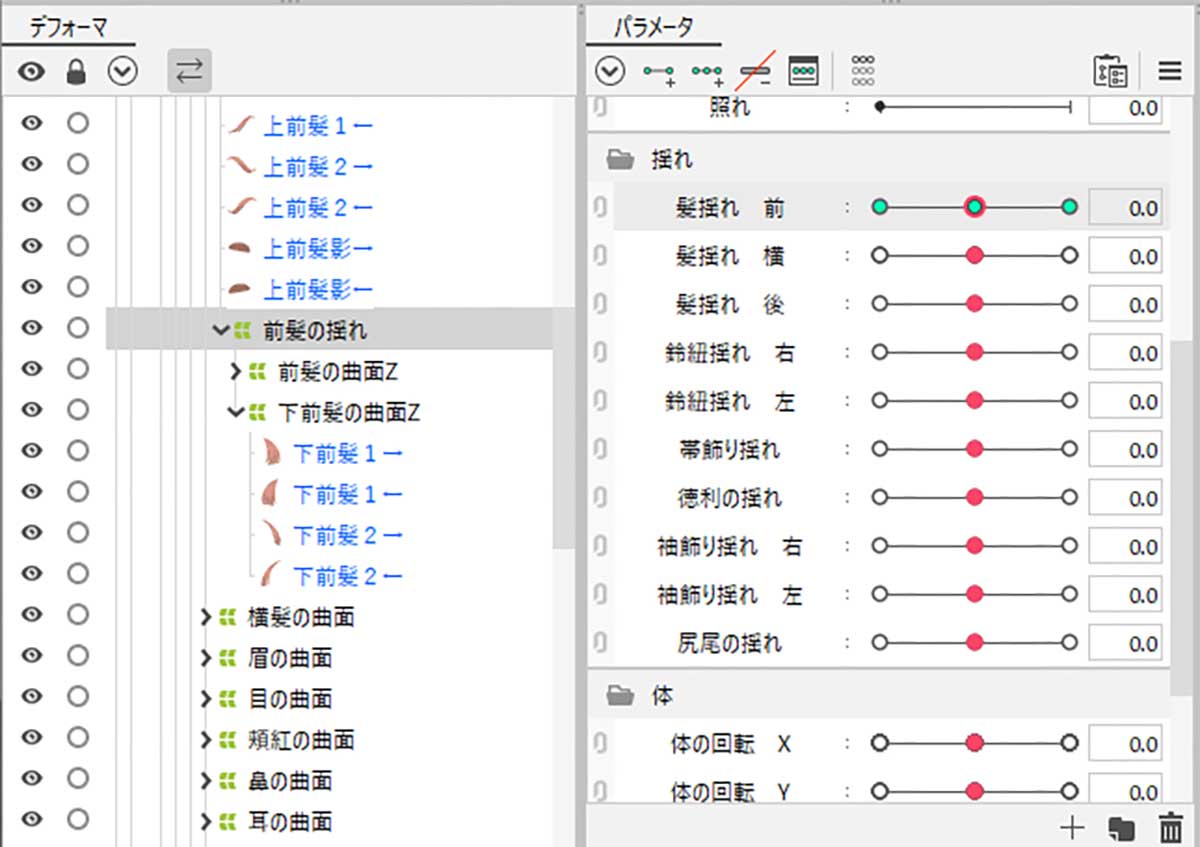
Live2D Cubismの物理演算は、パラメーターに設定を付与します。
そのため下準備が必要。
下準備は、物理演算を加えたいパーツ全てに揺れのパラメーターを加えること。
デフォルトで髪揺れ前・横・後はありますが、他の揺れは自分でパラメーターを追加する必要があります。
初心者でも簡単に反映できるもの
- 髪(前髪、横髪、後ろ髪に分けて)
- イヤリングなどのアクセサリー
- パーカーの紐など
- 動物や獣人の尻尾
……など
少し難易度の上がるもの
- 髪のふわっとした動き
- ぷるぷるの目の動き
- 体の弾む動き
……など
デフォーマの検証ではみ出しをチェック
デフォーマのステータスが正常でないと、モデルがカクついてしまったり、動かなくなってしまったり、問題が起きる原因になります。
最終確認も込めてしっかり正常に戻していきましょう。
デフォーマの検証方法
- メニュー『モデリング』内にあるデフォーマから『デフォーマの検証』を開く。
- 『ステータスが正常でないものだけ表示』にチェックを入れる。
- 項目がなくなるまで問題点を改善していく。
もっと詳しく知りたい人は、こちらの記事をご覧ください。

Live2Dの物理演算を設定する方法
それでは準備ができたと思いますので、物理演算を設定していきましょう!
STEP5までは流れに沿って選択していくだけなので、迷うことなく設定できるはずです。
物理演算の設定方法
- メニュー『モデリング』内にある『物理演算設定』を開く。
- 物理演算タブのグループ名横の『追加』ボタンを押す。
- 出てきたポップアップに必要項目を入力。
- 出力設定タブに移り『追加』ボタンを押す。
- 出力パラメータから用意したものを選択。
- 物理モデル設定の『振り子の設定』で数値をいじる。
メニュー『モデリング』内にある『物理演算設定』を開く
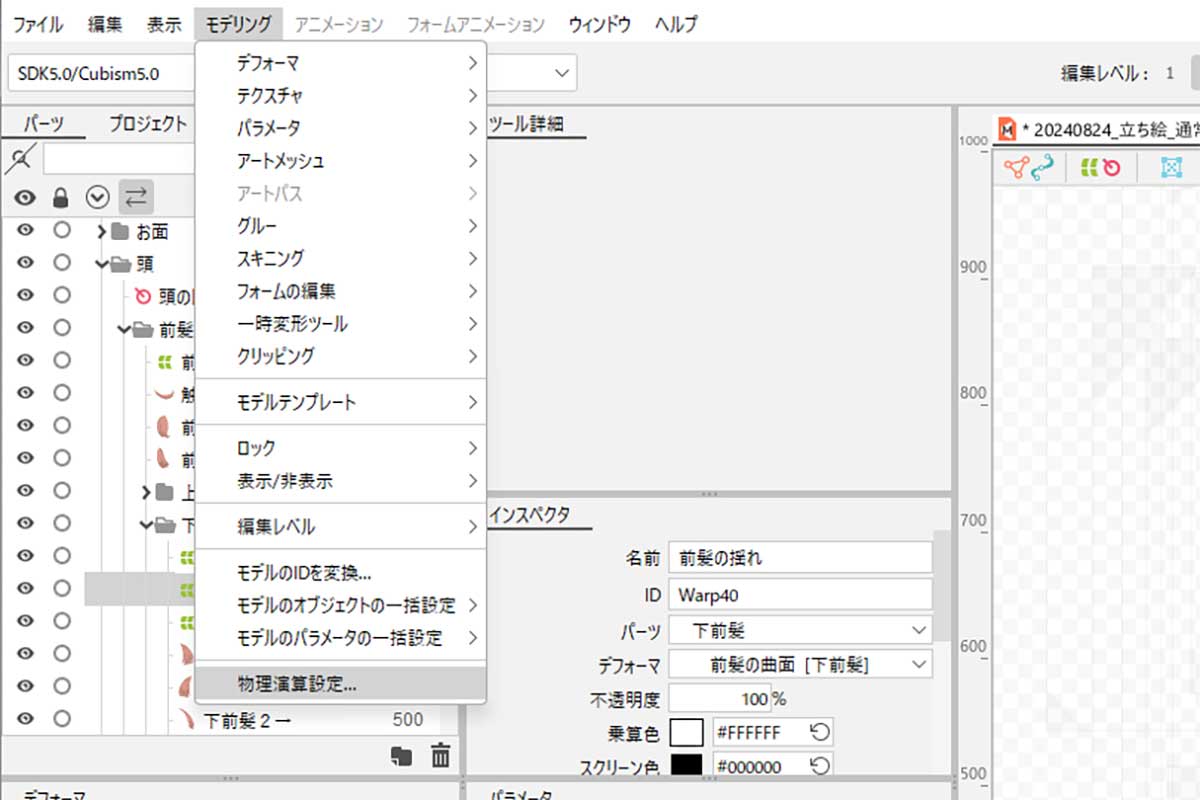
まずはモデルに物理演算の設定を加えるために、設定するウインドを開きます。
上部メニューの、モデリング→物理演算設定で開きます。
物理演算タブのグループ名横の『追加』ボタンを押す
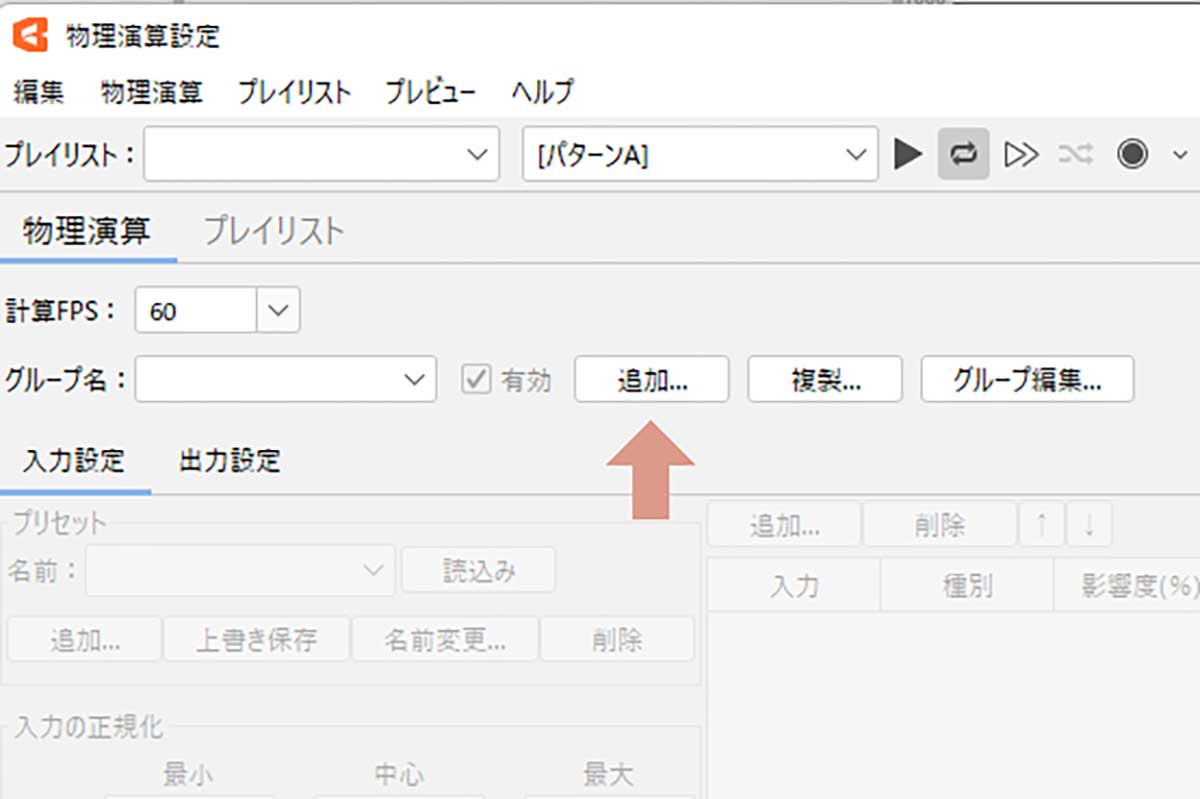
ウインドを開いたら、上の方にグループ名という項目があります。
その隣に『追加』というボタンがあるので、押してください。
出てきたポップアップに必要項目を入力
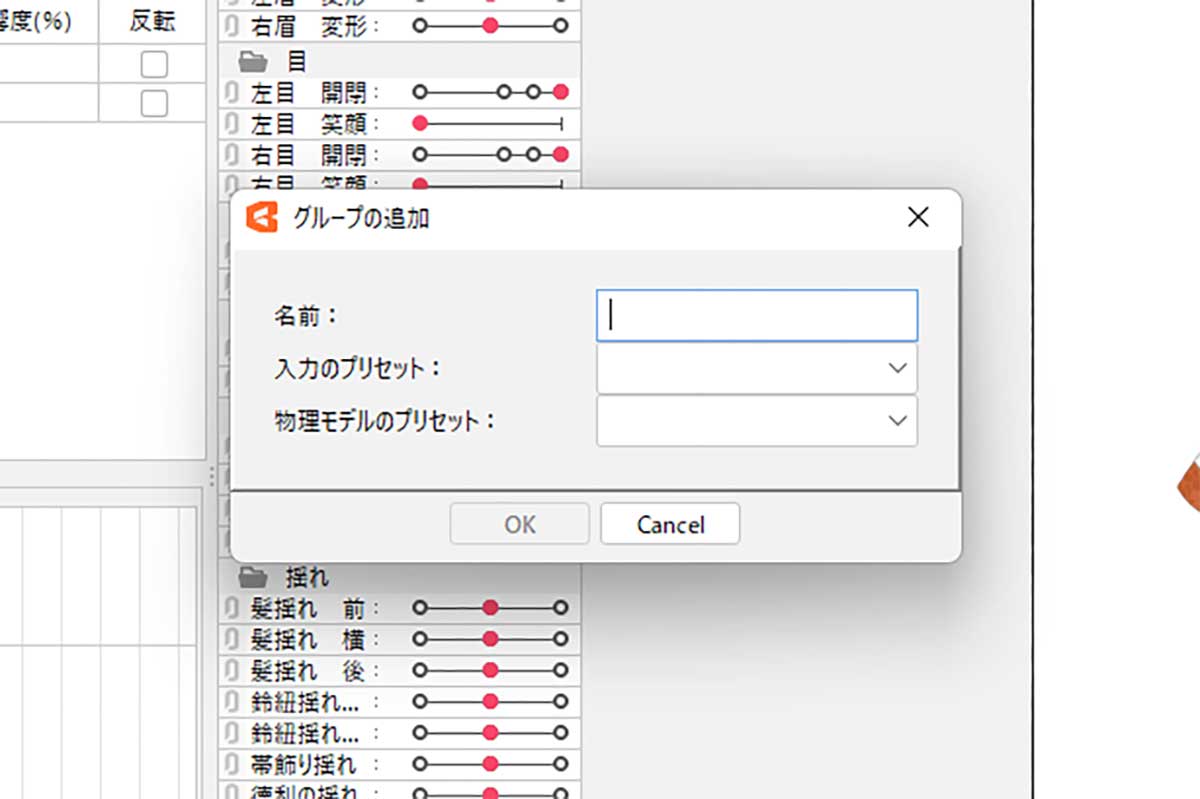
ボタンを押すと『グループの追加』というポップアップが出てくるので、名前・入力プリセット・物理モデルのプリセットの3つの項目を入力します。
入力項目
- 名前
揺れをつけるパーツの名前を入力。 - 入力プリセット
影響するパラメーターの設定を選択します。
頭入力:角度XZ、体の回転XZ
胴体入力:体の回転XZ
胸入力:体の回転XZ - 物理モデルのプリセット
揺れものの大まかな(長さ・重さ・段数)設定を決めます。
出力設定タブに移り『追加』ボタンを押す
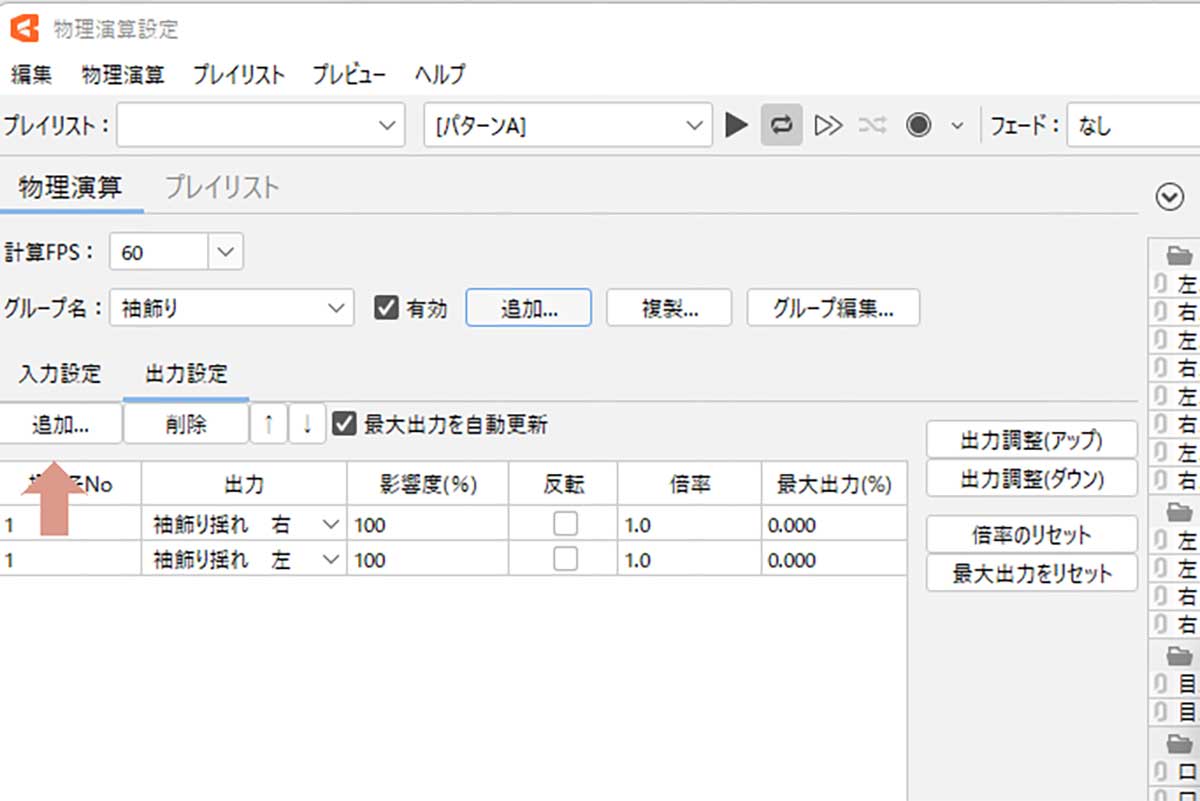
グループの追加が完了すると、ポップアップが閉じます。
閉じだ画面の物理演算のページでは、閉じた状態では入力設定になっているので、出力設定のタブに移動し、『追加』ボタンを押します。
出力パラメータから用意したものを選択
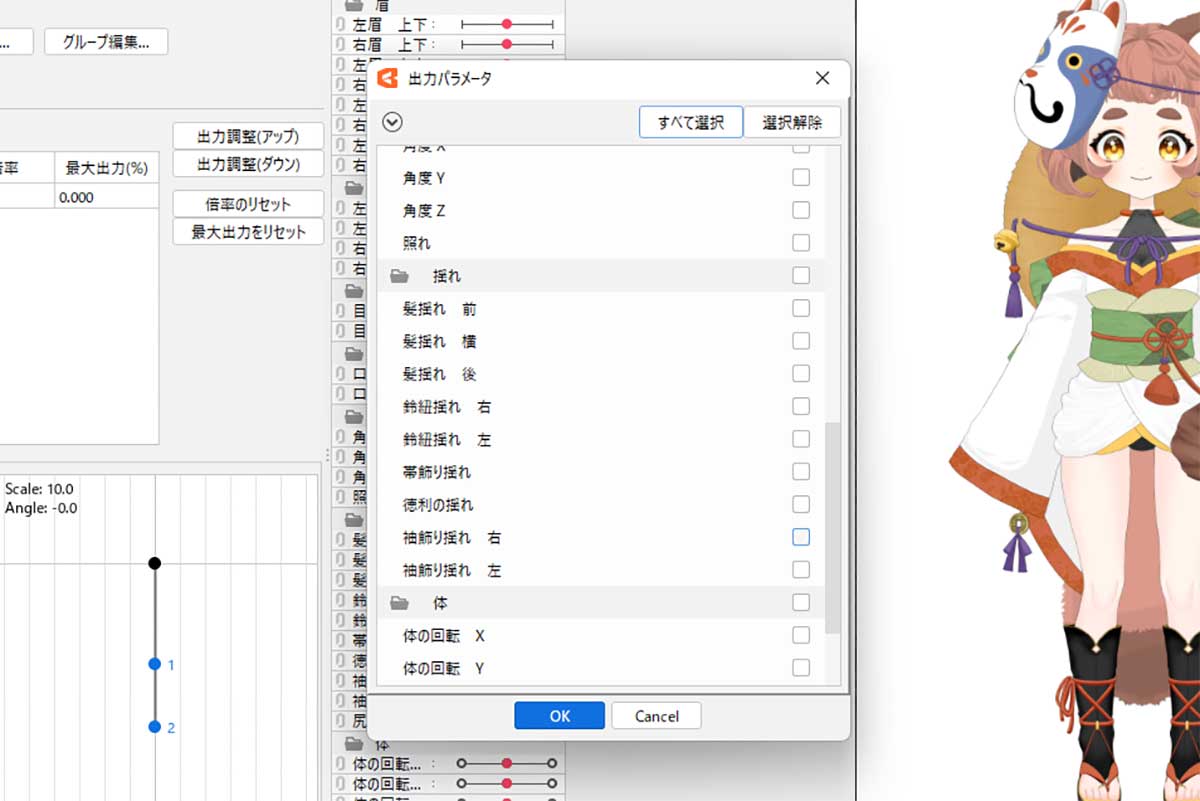
出力パラメータのポップアップが出てくるので、あらかじめ用意しておいた揺れのパラメータを選びOKを押します。
物理モデル設定の『振り子の設定』で数値をいじる
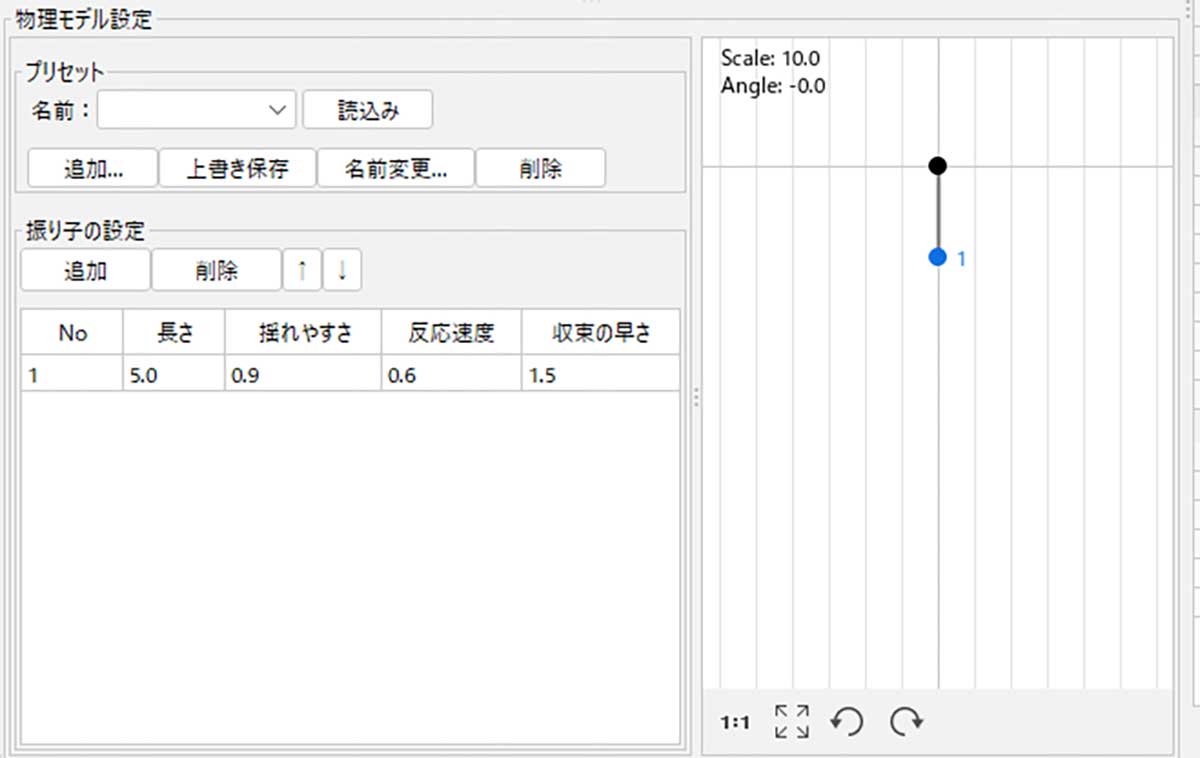
パラメータと物理演算設定の紐付けが完了したことで、物理モデル設定をいじることができるようになりました。
自分の中で思い描いた動きができるまで、振り子の設定の4つの項目の数値を変化させてみましょう。
数値をいじる時の参考
- 長さ(揺れのスピード)
数値が小さいほど素早く動き、大きければゆっくりになります。 - 揺れやすさ(揺れの大きさ)
数値が大きいほど揺れやすくなる。0.7〜0.95の間で設定するのがオススメ。 - 反応速度
入力パラメータの動きに対しての反応速度。
1.0以上で反応が早くなり、1.0以下で鈍くなります。 - 収束の早さ
揺れが収まるまでの早さ。
1.0以上で収束が早くなり、1.0以下で遅くなります。
これでLive2D Cubismの物理演算の設定は終わりです。
さいごに
ここで紹介したLive2D Cubismの物理演算は、あくまで初心者向けの設定するにはの方法です。
簡単に物理演算を反映することはできますが、よりリアルにそして多くの動きをつけるためには、色んな微調整や動きの研究が必要になってきます。
思った以上に奥深いLive2D。
もっともっとそこに本当にいるかのような体が作れるようになりたいと思いました。
また勉強してできることが増えたら記事にしていこうと思います!

記事が更新できたらX(旧Twitter)でもお知らせするので、フォローしてもらえると嬉しいです!
-fin-