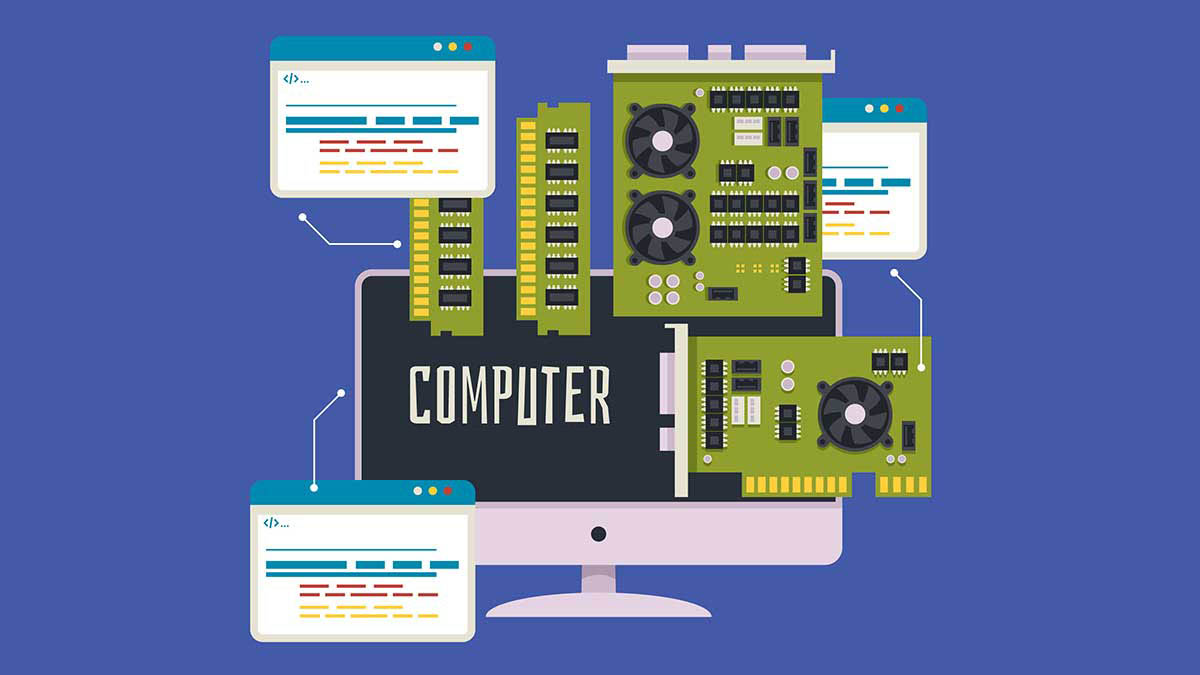Macの画面をWindowsのサブディスプレイとして使う方法


MacBook持ってるんだけど、Windowsのサブディスプレイとして使いたいんだよね!
何かいい方法ないかな?

メインディスプレイはWindowsってことだよね?

そう!
MacBookに映像端子がかったからできないのかな?
そもそもMacとWindowsじゃできないのかな?

安心して!
Macの画面をWindowsのサブディスプレイにする方法あるよ!
配信をするとき、思った以上にウィンドウを開きます。
作業配信でもゲーム配信でも、1つの画面でどうにかしようとすると、ウィンドウを重ねるしかない……。
もっと画面を広く使いたい!デュアルモニターにしたい!!!
だけど今は大きな出費があったから、手元にあるものでどうにかしたい!

ということで、元々使っていたMacBookでどうにかならないか手を尽くしました。
無事Windowsをメインディスプレイにして、MacBookをサブディスプレイとして使うことができたので、その方法をまとめました。
- Macの画面をWindowsのサブディスプレイとして使いたい人。
Macの画面をサブディスプレイにする方法
今回紹介する方法は、HDMIディスプレイエミュレータとDeskreenアプリを使ってMacの画面をWindowsのサブディスプレイしていきます。
HDMIディスプレイエミュレータは1,000円未満で購入できます。
Deskreenは無料なので、1,000円でデュアルモニターが実現でき。
モニターをもう1台買うより圧倒的にお財布に優しく、今まで持っていたパソコンも最大限に活用できる!ありがたい!
準備する道具は2つ
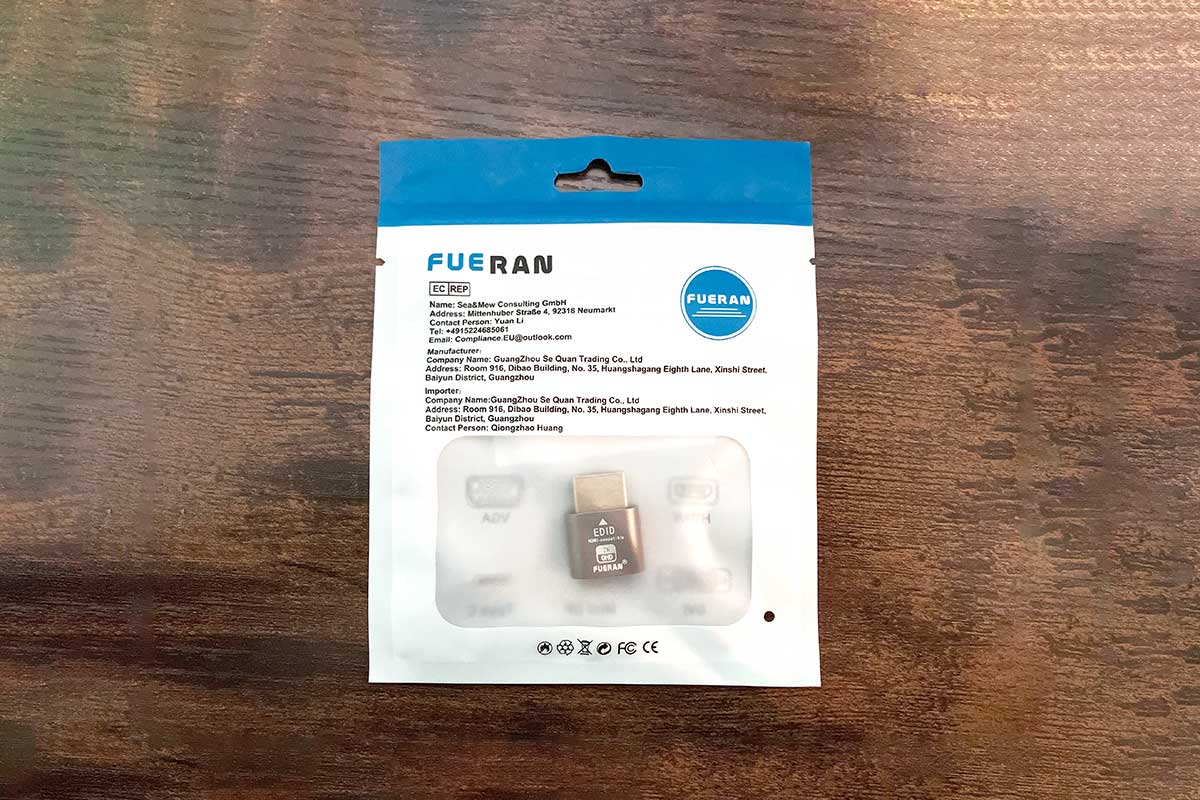
使う道具は2つ。
HDMIディスプレイエミュレータとDeskreenというアプリです。
HDMIディスプレイエミュレータは、システムにディスプレイが接続されているようにソフトウェアで再現する機械です。
ディスプレイが接続されていない状態でも、ディスプレイを接続しているように認識させることで、WindowsとMacといった違ったOS同士でも操作が可能になります。
そしてDeskreenは、元々プレゼンなどで画面共有するために使われていたアプリです。
HDMIディスプレイエミュレータを使うことで、サブディスプレイとして操作することも可能になります。
逆にHDMIディスプレイエミュレータを使わずにDeskreenを使うと、できることはミラーリングのような画面共有までとなってしまうので、サブディスプレイ上で操作をすることはできません。
使う道具
- HDMIディスプレイエミュレータ
- Deskreen
Deskreenの準備
Macの画面をサブディスプレイにするために、Deskreenの準備をしましょう。
DeskreenはメインになるWindows側にダウンロードします。
- Deskreenの初期設定を詳しくみる
-
Deskreenをダウンロードする
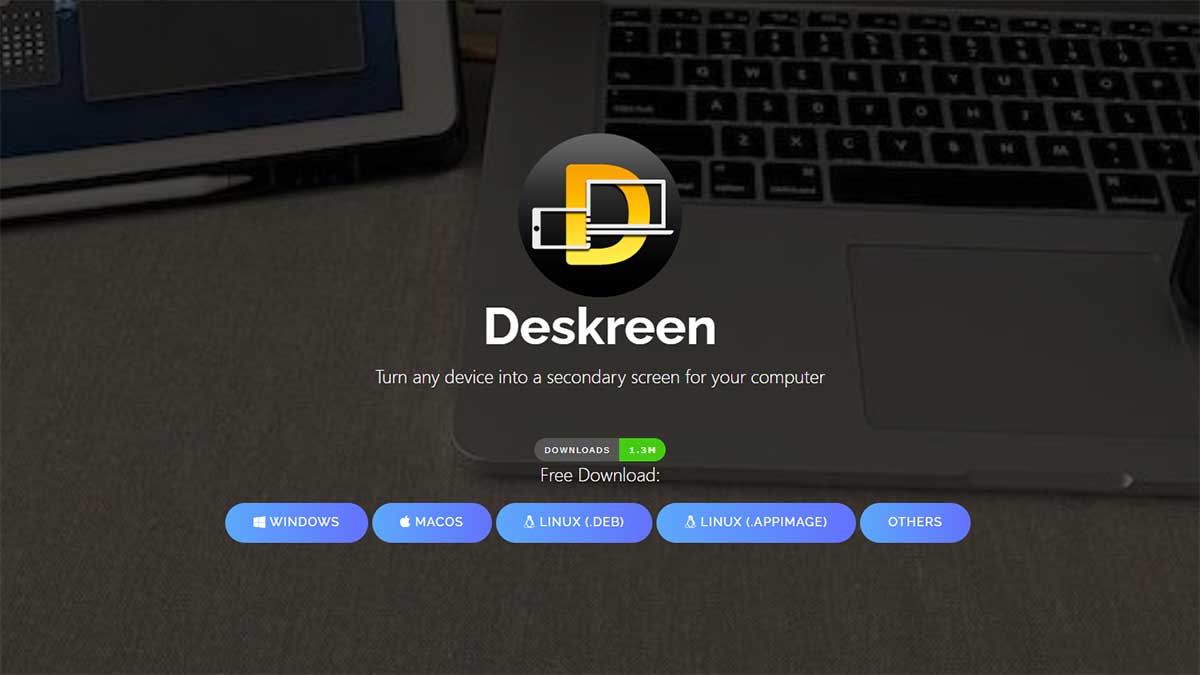
Windows版のインストーラーをダウンロードします。
起動して初期設定をする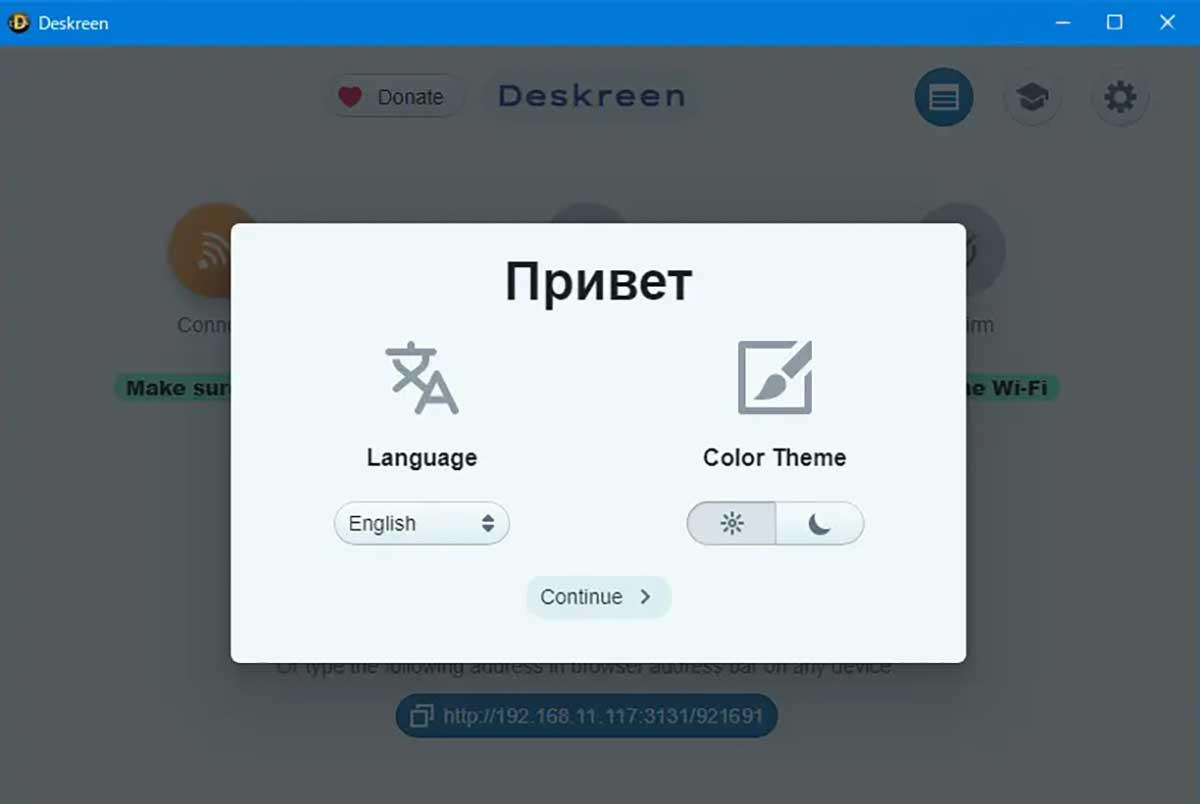
初期設定は言語とテーマカラー。
言語は『日本語』を選択し、テーマカラーは好きなモードを選んでください。この画面になったら準備はOK!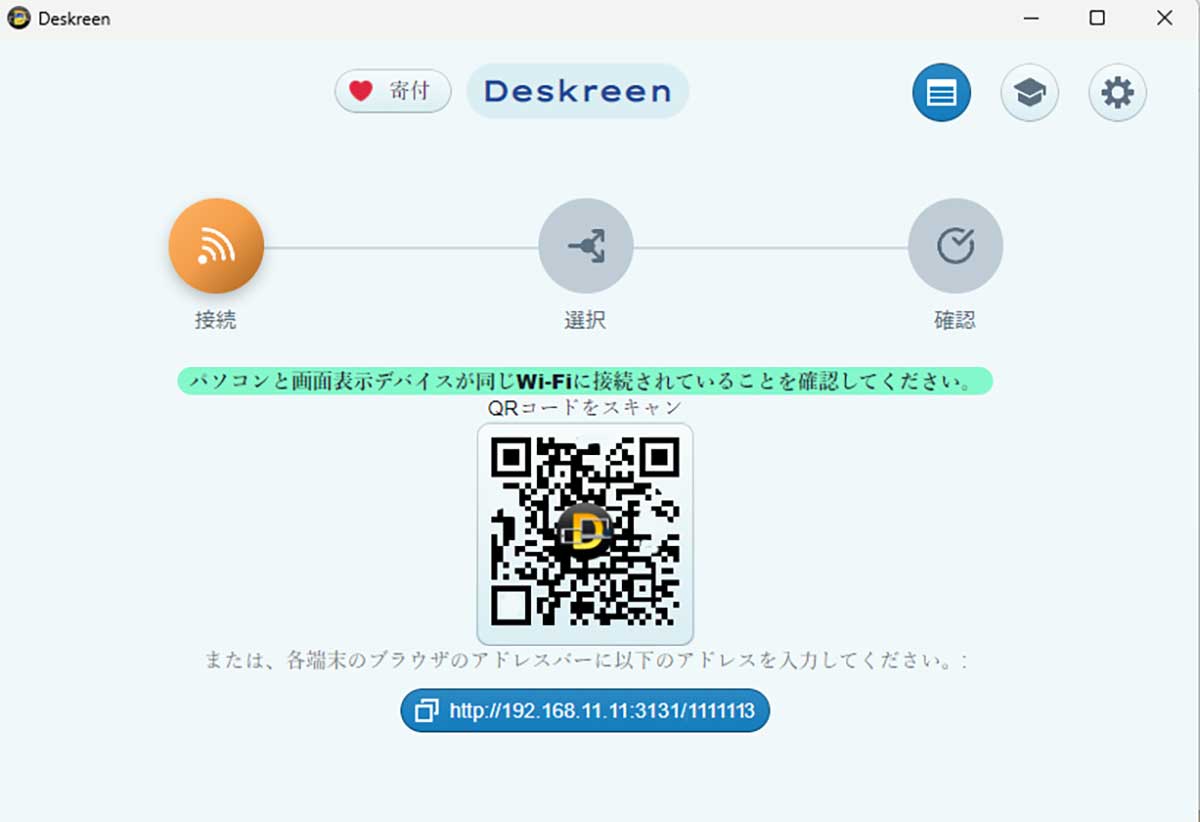
Macの画面をサブディスプレイにする手順
ここからは実際に2つの道具を使って、Macの画面をWindowsのサブディスプレイにする手順を詳しく紹介していきます。
難しいことはしません。
ですが、機械に疎い人にとってはどんなことも難しく感じてしまうと思うので、画像付きで詳しく解説していきます。
サブディスプレイにする手順
- HDMIディスプレイエミュレータをWindows側のGPUに差す。
- Windowsの設定画面でディスプレイ設定を確認する。
- Windows側でDeskreenを起動する。
- Deskreenに表示されたURLをMacに入力する。
- Deskreenで接続を許可する。
- 共有したいものを選択する。
- プレビュー画面をクリック。
- 確認ボタンをクリック。
- サブディスプレイ化完了。
HDMIディスプレイエミュレータをWindows側のGPUに差す

HDMIディスプレイエミュレータをWindows側のGPUに差します。
Windowsの設定画面でディスプレイ設定を確認する
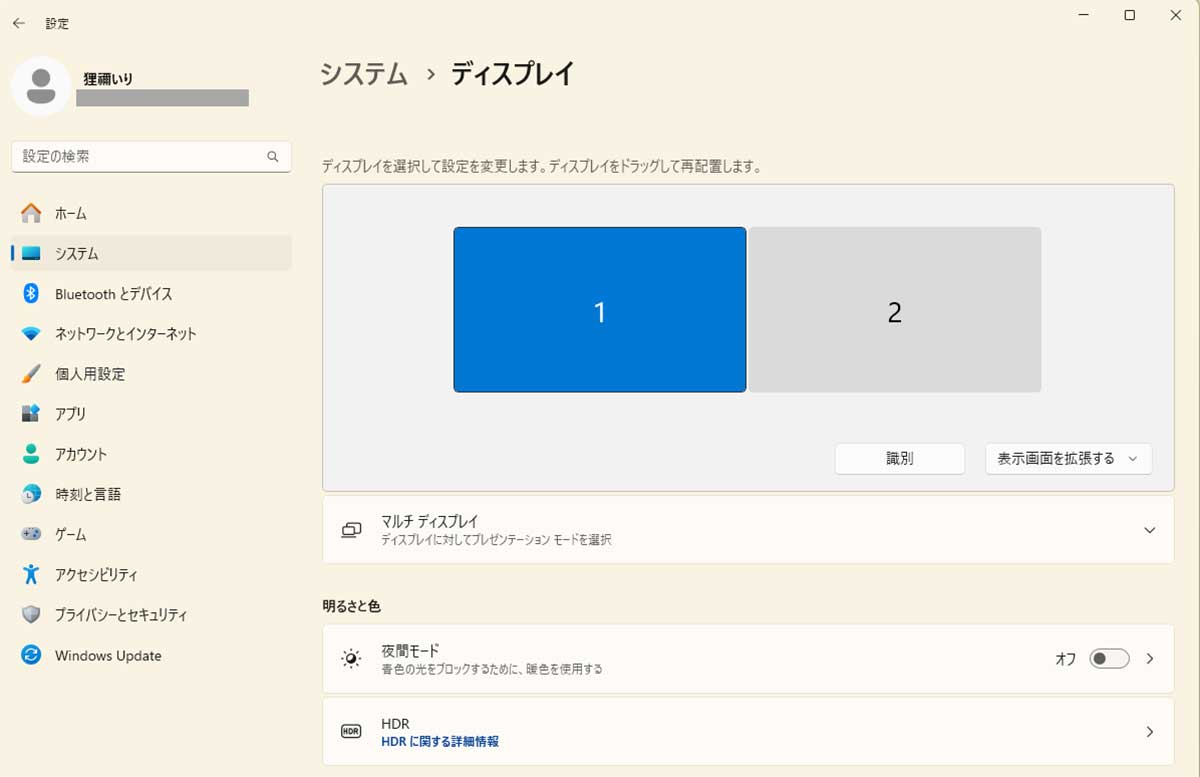
画像のように2画面になっていることを確認してください。
『設定→システム→ディスプレイ』で確認することができます。
Windows側でDeskreenを起動する
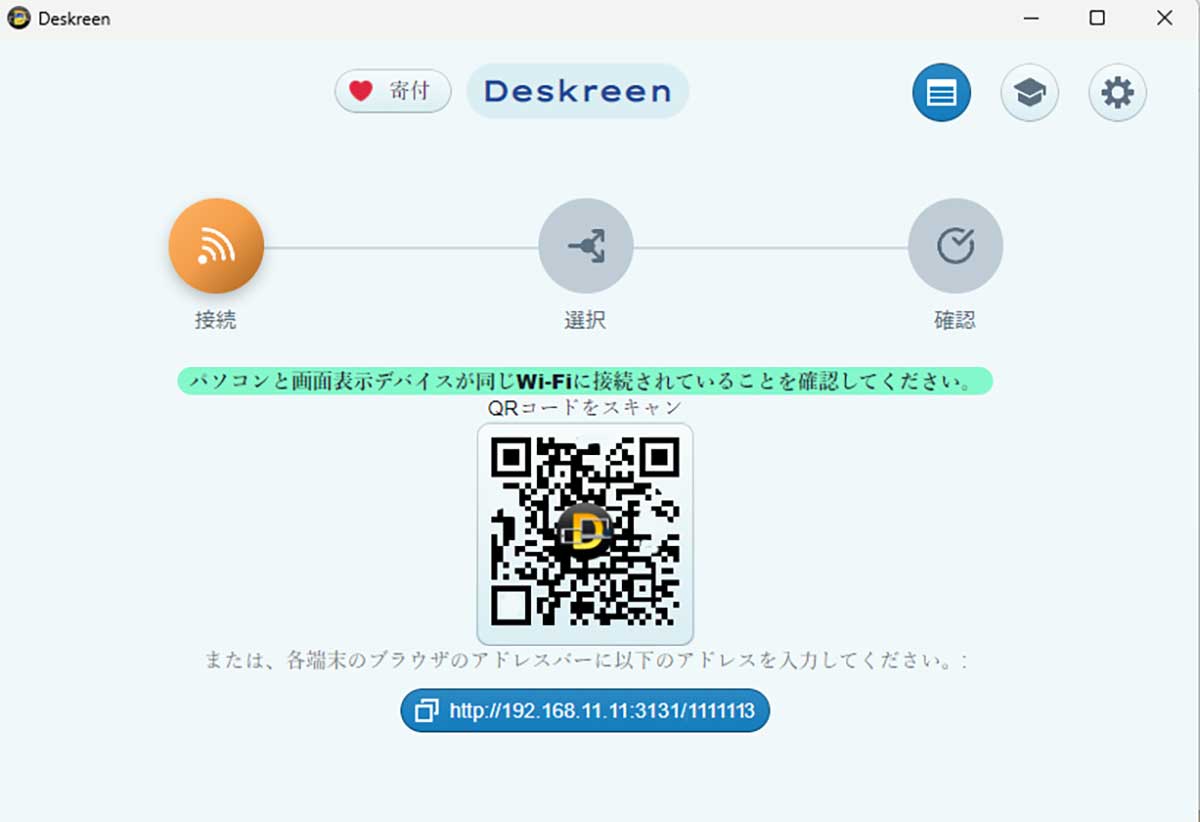
Deskreenを起動すると、上の画像のポップアップが現れます。
ポップアップ内の青色に囲まれたURLをコピーします。
Deskreenに表示されたURLをMacに入力する
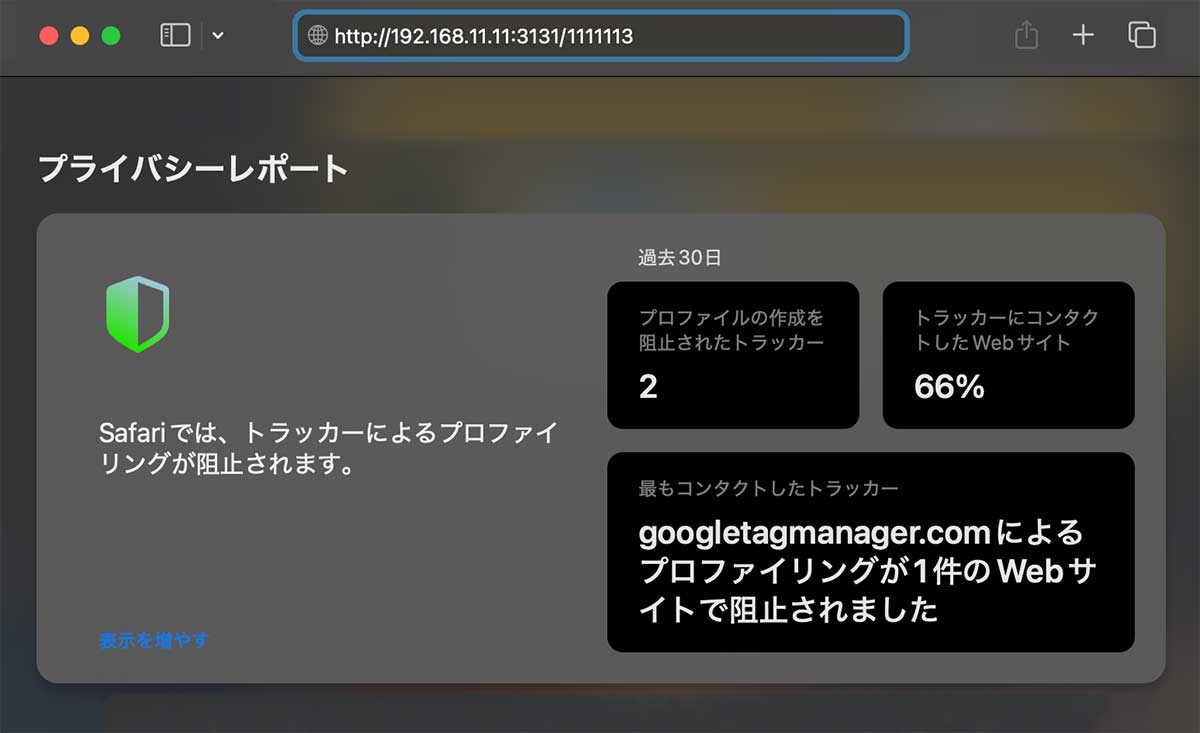
コピーしたURLを、サブディスプレイにしたいMacのブラウザに入力してEnterボタンを押す。
Deskreenで接続を許可する
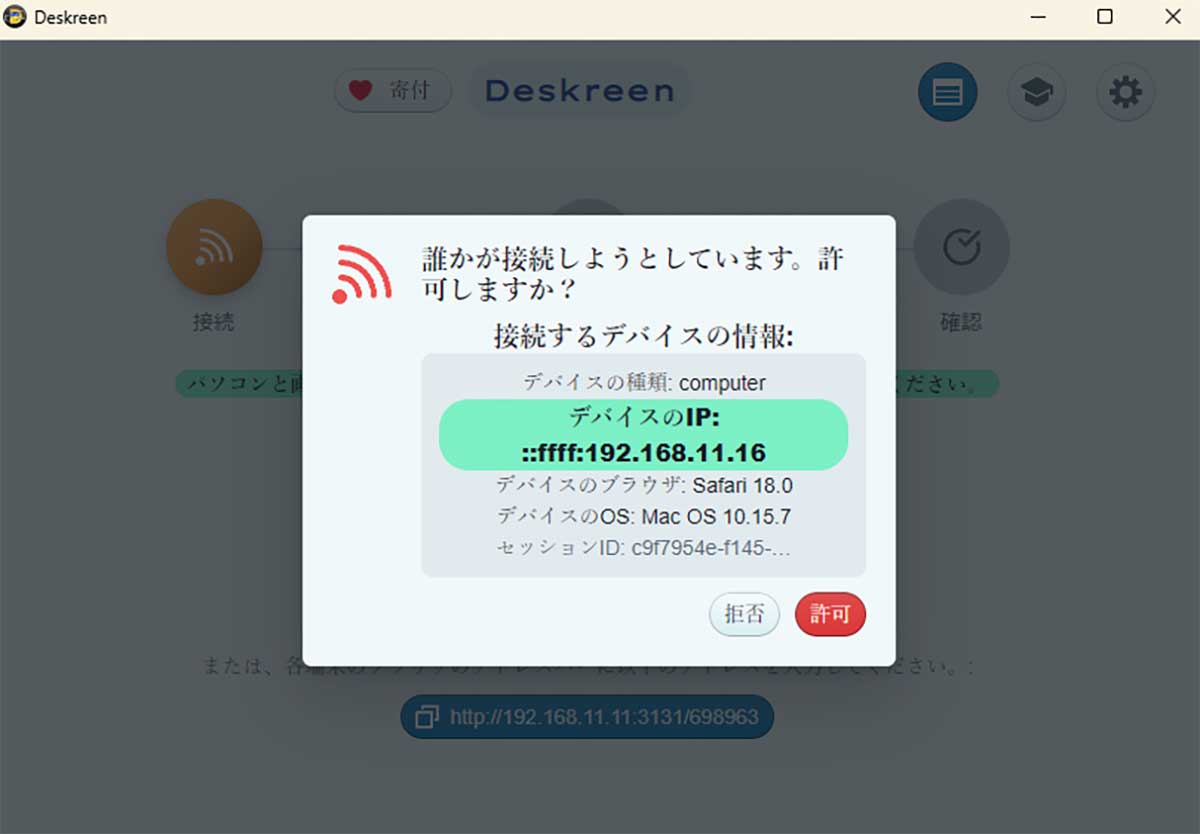
MacのブラウザにURLを入力すると、Windows側で接続を許可を求めるポップアップ画面が現れるので、『許可』を押す。
共有したいものを選択する
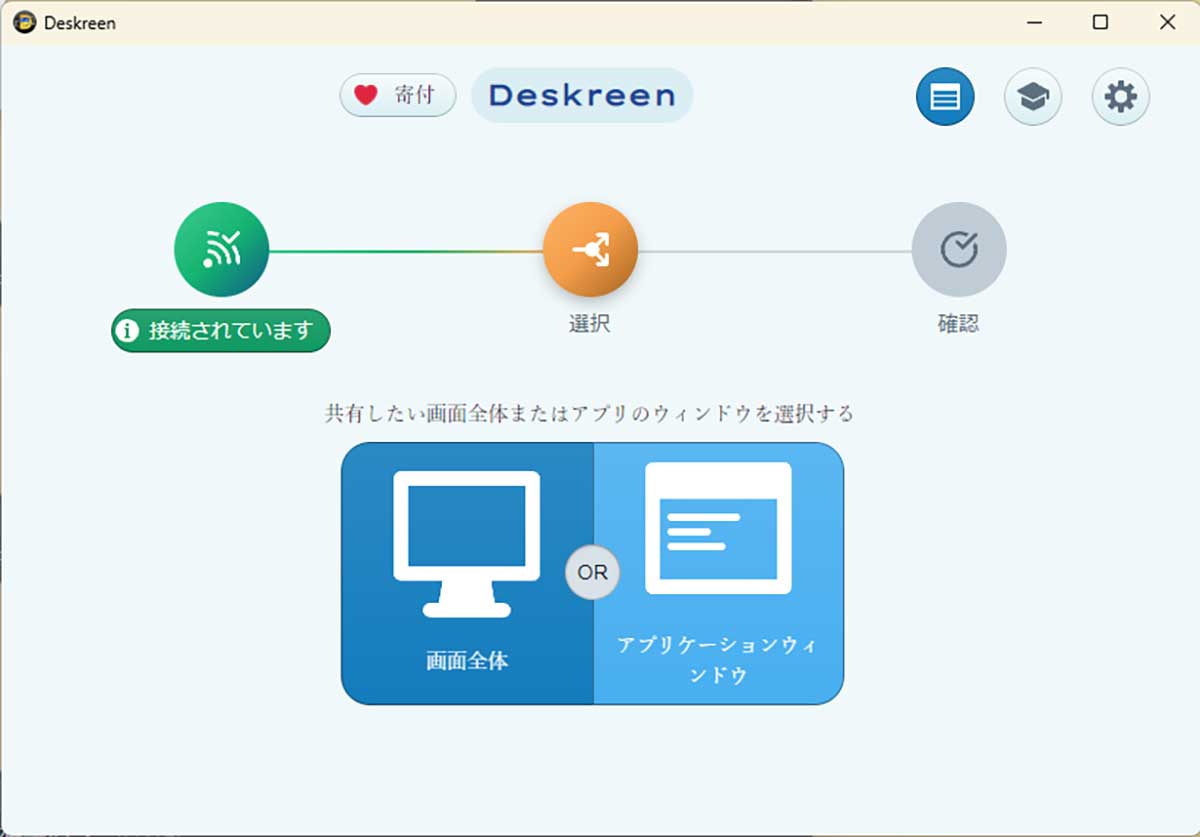
画面全体か特定のウィンドウかを選択する画面が現れます。
私は画面を大きく使うことを目的にしているので、『画面全体』を選んでいます。
プレビュー画面をクリック
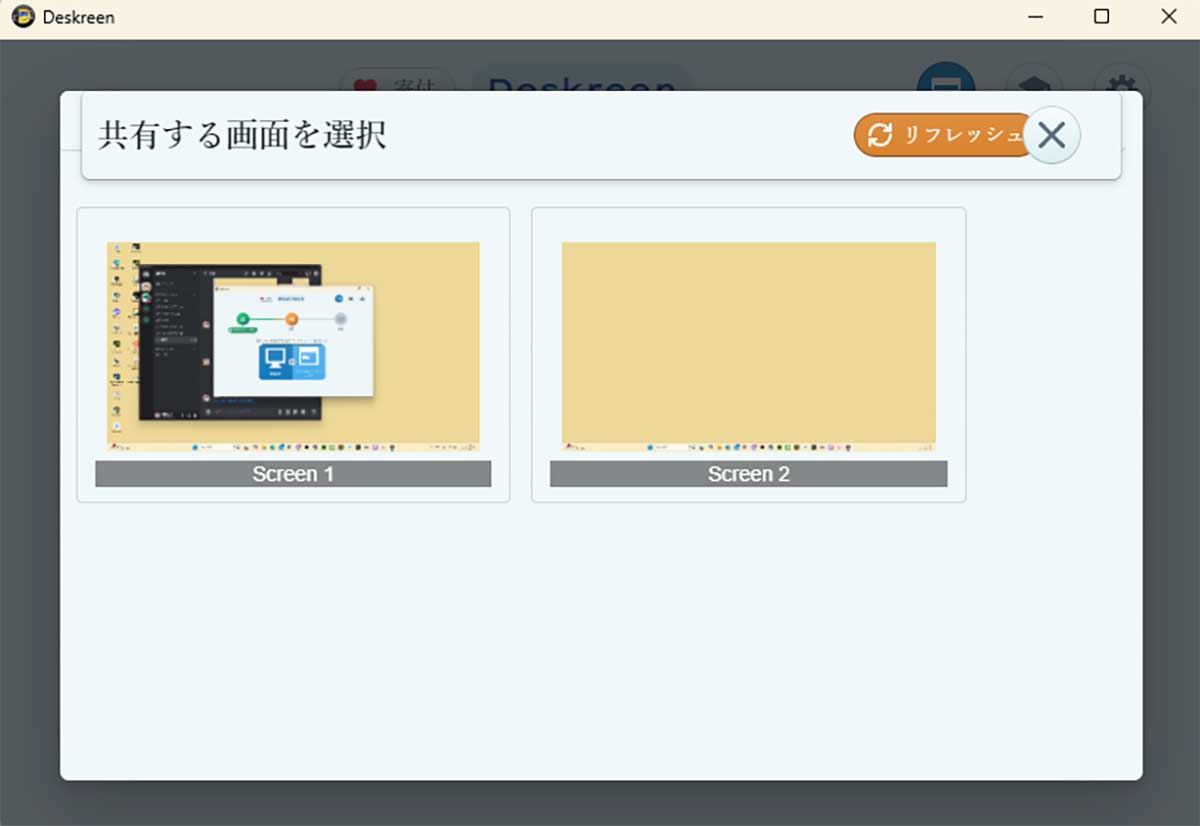
共有画面のプレビューが表示されるので、プレビュー画面をクリック。
確認ボタンをクリック
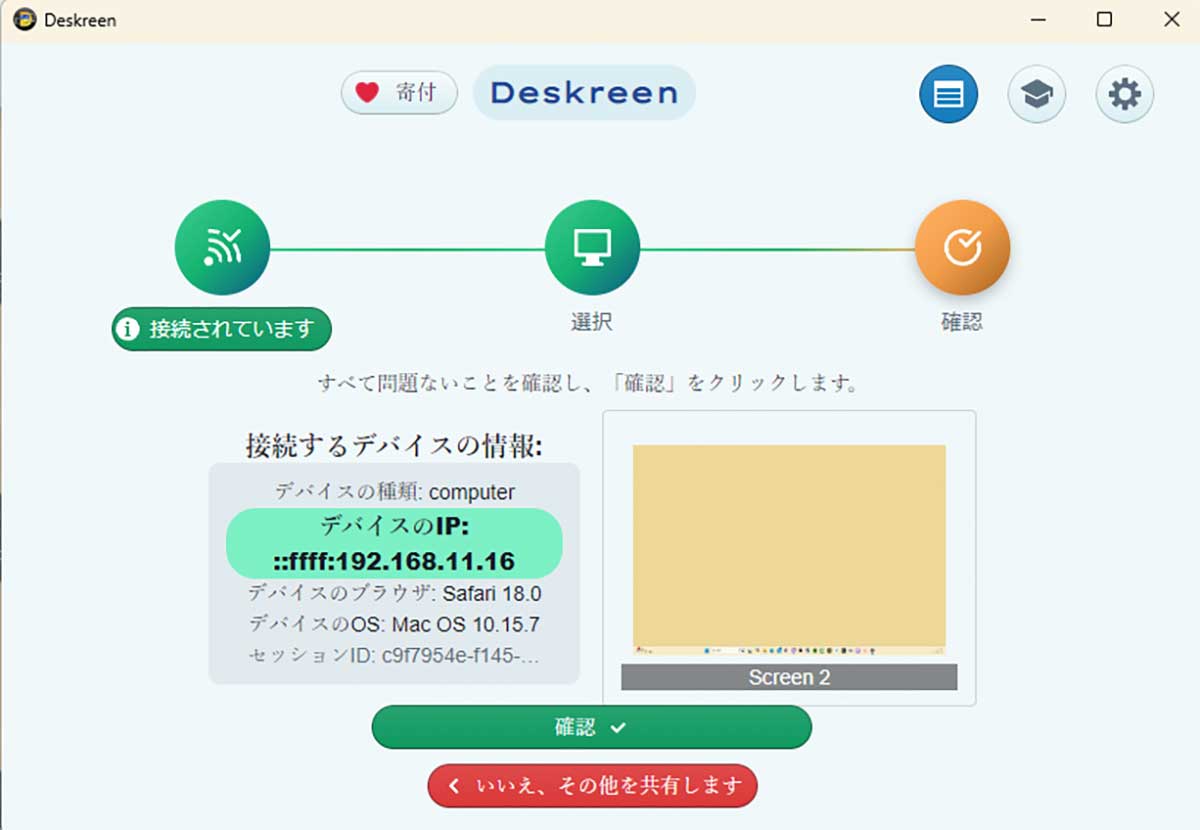
最終確認の画面が出てくるので、『確認』をクリックします。
サブディスプレイ化完了
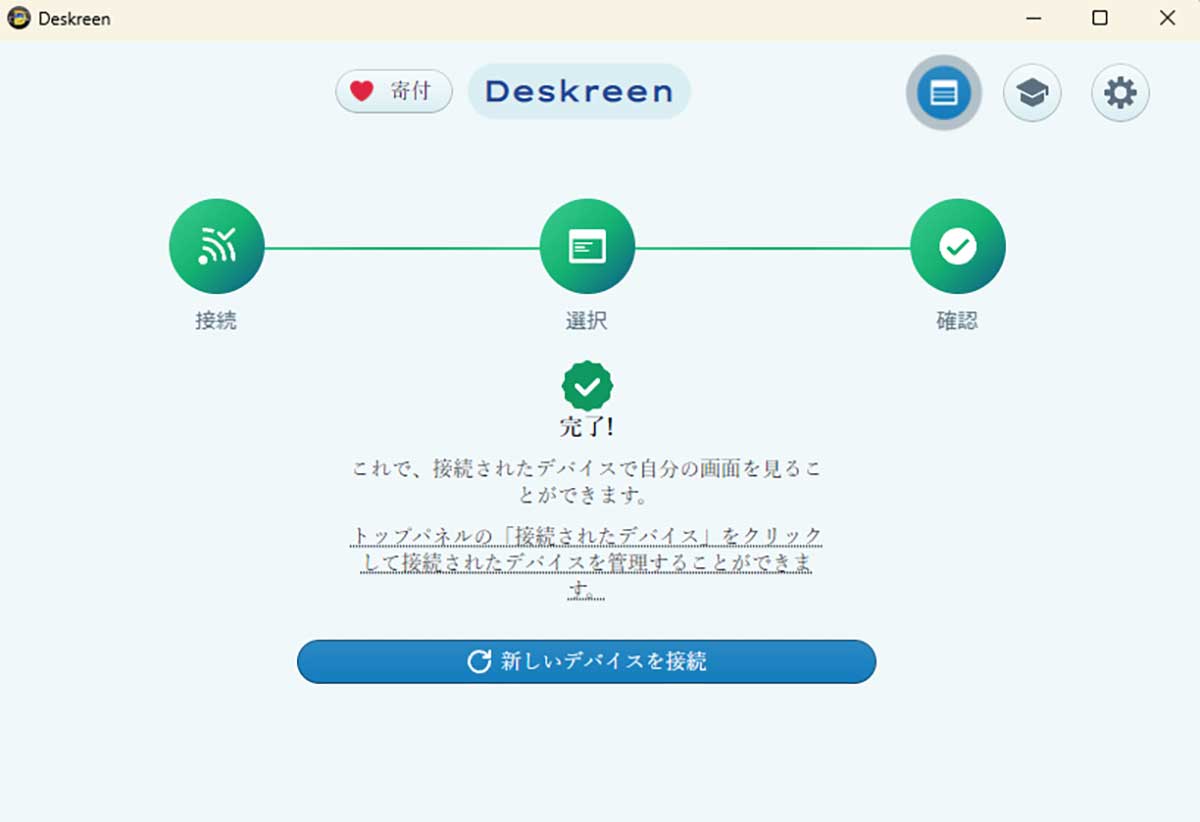

これでMac側のディスプレイ化完了です!
さいごに
画面が広くなると、単純に作業スペースが広くなります。
現実でも広い机で行う作業は、必要なものを机の上に出しておけるので便利ですよね。
そんな感じ!
OSの違いで諦める必要はありません!
Macのパソコンをサブディスプレイ化でOSの垣根を越えて快適な作業環境を作ってみてください!
この方法はWindowsとMacのモニターを繋ぐ方法。
Deskreenに接続させる操作は少しですが、毎回つなぎ直すのはなんだかんだで面倒でした。
半年ほどDeskreenに繋ぐ方法で頑張っていましたが、デュアルモニターを導入しました。
パソコン起動するだけで画面がつくデュアルモニターは段違いで便利です。
今後用途が増えたらもっと大きなモニターが欲しくなったりするでしょうが、今は配信で使うだけなので、10.5インチの小さな画面で満足しています。

記事が更新できたらX(旧Twitter)でもお知らせするので、フォローしてもらえると嬉しいです!
-fin-